This article provides an overview of the Donations table in Double the Donation and explains how you can filter, sort, and track donation records to manage your matching gift process effectively.
Donations Overview
The Donations tab in your Double the Donation account shows all the donation records that are imported from various systems. This data includes:
-
Date of donation
-
Donor's first and last name
-
Donation amount
-
Donor's email address
-
Donor's phone number
-
Company information
-
Matching gift status
-
Campaign name
-
Email send/open/click data
-
Donation identifier
-
Source of the donation
These records are essential for tracking the progress of matching gifts and ensuring accurate reporting.
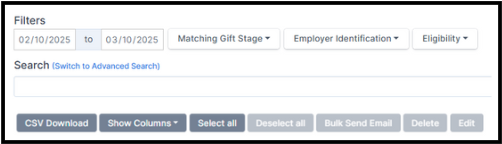
How Data Flows Into Double the Donation Matching
Donation data can be imported into Double the Donation Matching in one of three ways:
-
Donation Platforms / Peer-to-Peer Platforms: Donation data pulled from external platforms.
-
CRM Integrations: Data from your nonprofit’s CRM system.
-
CSV File Imports: Uploading donation data from a CSV file.
These methods ensure that all relevant donation records are available for matching gift processing.
Learn More:
Supporter Profile
The Supporter Profile is a modal that appears when you click on a donor or volunteer’s email address in the Donations table. This profile provides three main sections:
-
Workplace Details: Shows eligibility for Matching Gifts, Volunteer Grants, and Payroll Giving opportunities.

-
Recent Activities: Displays the most recent donation, registration, and email interaction.

-
Emails: Displays email history and allows you to send one-off emails or manage blocklist settings.
- Click here to learn more about Sending Manual Emails.
- Click here to learn more about Email Blocklist and Unsubscribes.

Company Name
The Company Name column is where the donor’s company name appears if they have identified their employer. This information can be pulled from your CRM, donation platform, or a CSV import depending on your integration setup.
Key Notes:
-
Blue with a hyperlink: The company is listed in Double the Donation’s database.
-
Black with no hyperlink: The company is free-form text and not in Double the Donation’s database.
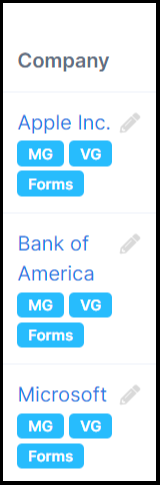
You can click the company name to open a window with detailed matching gift information. This includes the matching gift form, guidelines, match ratio, eligibility, and contact details for the company.
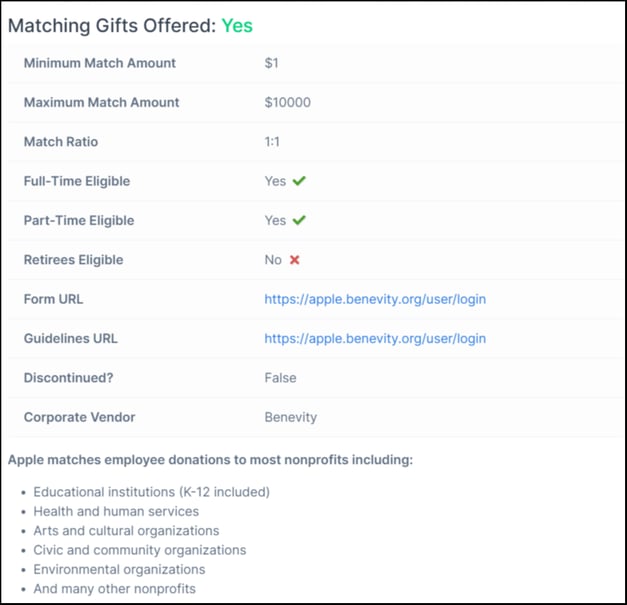
View this article to learn more about Updating a Company Name.
Statuses
Donation records have matching gift statuses that show where each donor is in the matching gift process. These statuses are linked to the automated email streams.

Matching Gift Statuses:
-
Employer Identification in Progress: The employer hasn’t been identified yet.
-
Waiting for Donor: The donor has yet to submit the matching gift request.
-
Match Initiated: The donor has submitted the match request.
-
Match Initiated - Donor Verified: The donor confirmed submission of the request.
-
Pending Payment: The match is approved and waiting for payment.
-
Match Complete: The match has been received and completed.
-
Closed: The matching gift process is closed, and no further action is required.
These statuses are updated automatically based on donor actions and interactions with the matching gift tool, as well as nonprofit updates.
If a donor selects "My donation is not eligible for a matching gift" in one of Double the Donation's emails, their donor status will update to Ineligible. If the donor interacts with the Ineligible survey to indicate why they are ineligible, their selection will appear under the Status column. View this article to learn more about what happens when a donor selects "My donation is not eligible for a matching gift."
Employer Identification
The Employer Identification field tracks Double the Donation’s efforts to identify the donor’s employer.

This can be:
-
In Progress: The employer is not yet assigned to the donation, often due to donor-entered text that hasn’t matched a company in the database.
-
Complete: The donor’s employer is identified, but there may be restrictions.
- The donation, donor, or organization is not eligible for the matching gift program offered by the company.
- The company does not have a matching gift program at the time of the donation.
- A setting in the Double the Donation Matching account indicates this donation should not be submitted for matching.
- A user in the Double the Donation Matching account manually updates the status to Closed.
- The company did not approve the matching gift request.
- All statuses under Waiting for Donor, Match Initiated, Match Initiated - Donor Verified, Pending Payment, and Match Complete
-
Declined to Provide: The donor indicated they do not wish to disclose their employer.
Eligibility
The Eligibility column provides insight into where donors are in the matching gift submission process and their eligibility for matching gifts or volunteer grants.

Categories include:
-
Match Eligible: The donor works for a company with a matching gift program.
-
Volunteer Grant Eligible: The donor works for a company that offers volunteer grants.
-
Forms Available: Double the Donation has a link to the company’s matching gift form.
-
Donor Submitted: The donor has reported submitting their matching gift request.
-
Auto-submission Statuses: The donation has advanced through the auto-submission process. Learn more about auto-submission statuses here.
Sorting and Filtering
You can filter your donation records based on several criteria, including:
-
Date
-
Matching Gift Stage
-
Employer Identification
-
Eligibility
Additionally, you can sort most columns in ascending or descending order using the up/down arrows next to the column headers.
![]()
Advanced Search
For more complex queries, you can use the Advanced Search feature. To switch to Advanced Search, click Switch to Advanced Search.
![]()
This allows you to filter donation records by:
-
Name
-
Email
-
Company
-
Campaign
-
Vendor
-
Identifier
To return to Simple Search, select Switch to Simple Search.
View this article to learn more about sorting and filtering
Insights
Double the Donation provides visual icons in the Donations table that give quick insights into matching gift status:
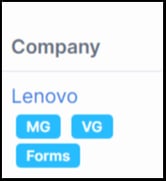
-
MG (Match Gift Eligible): The donor’s company has a matching gift program.
-
VG (Volunteer Grant Eligible): The donor’s company offers volunteer grants.
-
Forms: A link to the company’s matching gift form is available.
-
B (Blocklisted): The donor has been blocklisted (ineligible, unsubscribed, or opted out). Click here to learn more about the email blocklist and unsubscribes.
Email Insights:
Double the Donation Matching shows you how many emails associated with each donation have been delivered/opened/clicked/bounced.
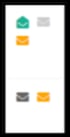
View this article to learn more about email insights and what email icons mean.
Source
The Source column shows where the donation data originated from. Options include:
-
Partner platform name: If the donation entered via a partner integration, the platform name will be displayed. Note that not all partner platform integrations support this functionality. In these cases, the Source will be "API."
-
CSV Import: If the donation was manually imported via CSV, it will be labeled as CSV Import. Learn more about CSV data import in this article.
-
API: If the donation came through an API, API will appear.
-
Custom source: In rare cases, custom integrations will show a specific source name. Almost all custom integrations do not pass a specific value in the Source field, instead leaving the default blank value.
