This article provides step-by-step instructions for how to import donation records into your Double the Donation account.
Instructions for Completing a Data Import
Step 1. Add or Update Existing Records
Step 2. Upload and Map CSV File
Step 3. Map Companies
Step 4. Review Import Summary
Step 5. Send Emails
Updating Records through Data Import
Data Import
You can manually upload donation records into Double the Donation Matching by using a CSV file. This feature is useful if you have any offline or historical donation records and like to import those donation records into the matching module so automated matching gift emails are sent to those donors. The data import feature is now a two-step process where you can import the CSV File and then select which email streams you'd like to send matching gift emails to. You also view an import history that includes: 1) the Total number of donation records Imported, 2) the Total number of donation records that failed to be imported, and 3) the Total number of donation records that are duplicates and won't be imported.
Instructions for Completing a Data Import
Navigate to Data Import/Export --> Data Import.
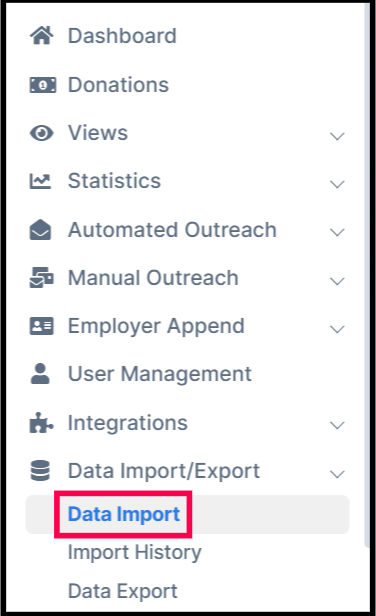
Follow the steps below to navigate through the import wizard. At the bottom of each step, you will have the ability to:
-
Track your progress using the progress bar
-
Proceed to the next step using the blue button
-
[At some steps] Start your import over using the grey button
-
Preview the next step using the text above the progress bar
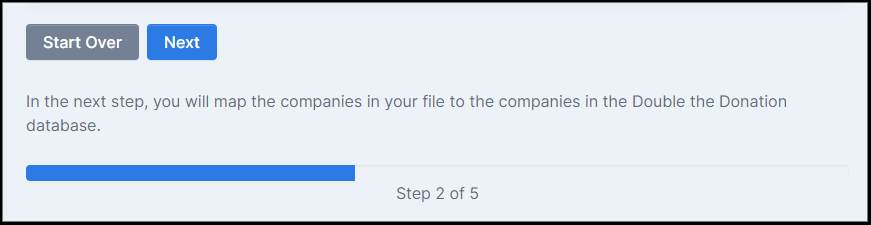
Step 1. Add or Update Existing Records
Select "Add New Records".
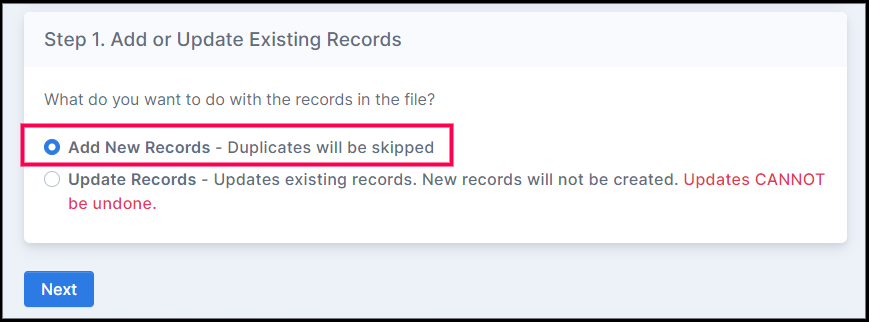
Step 2. Upload and Map CSV File
Upload file
Drag and drop your CSV file, or click the upload box to select your file from your computer.
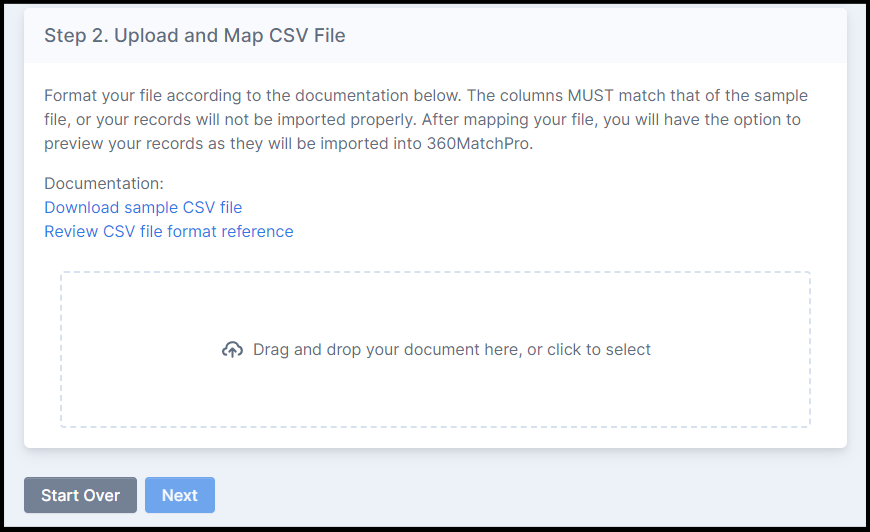
Instructions for the CSV File that you want to import include following the same formatting as the sample CSV File within your account. The columns in your CSV file MUST match that of the sample CSV file, or the donation records and mappings will not be correct. To view the sample CSV file, click on "View sample CSV File."
You can view this sample CSV file in a Google sheet or Excel file to see the correct columns that need to be included.
The columns that need to be included in the CSV file include:
-
Campaign
-
Identifier
-
Amount
-
Email
-
Phone Number
-
First Name
-
Last Name
-
Company Name
-
Timestamp (Please note: The date needs to be formatted as MM/DD/YYYY or YYYY-MM-DD. See "FAQs" below for more information.)
You must include the column titles just like the sample CSV file. We recommend including a value for each field, but the only required fields are Campaign and Identifier. The other fields can be left blank for a donation record if you do not have the information.
Confirm file
Once your file has been uploaded, you can confirm that it is the right file by checking the name of the file and the number of records found:
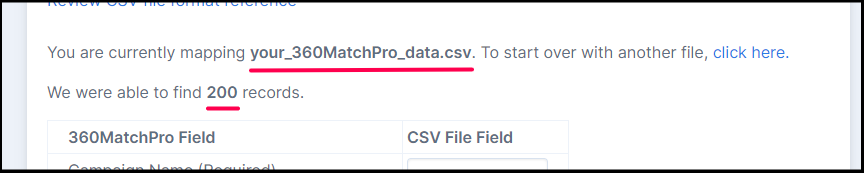
Map fields
When you have confirmed that the right file was uploaded, it's time to map the fields in your CSV file to the fields in Double the Donation Matching.
If you have used the exact column headers in your CSV file as in the sample CSV file, Double the Donation Matching will automatically map your fields for you. If your CSV file headers do not match the sample CSV file exactly, you will need to manually map your fields using the table presented to you:
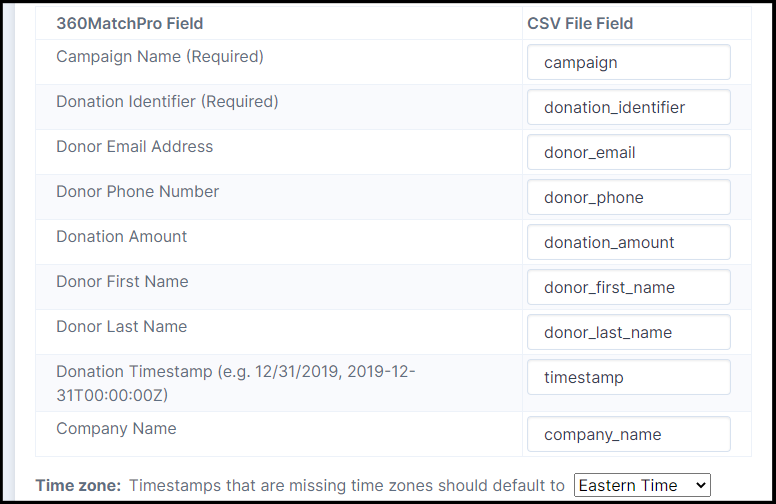
Preview records
Once your fields are mapped correctly, select "Preview Records" to review the first 1-10 rows of your file. Correct any improperly mapped fields at this time, then select "Preview Records" again to confirm. When you're happy with your preview, move on to the next step.
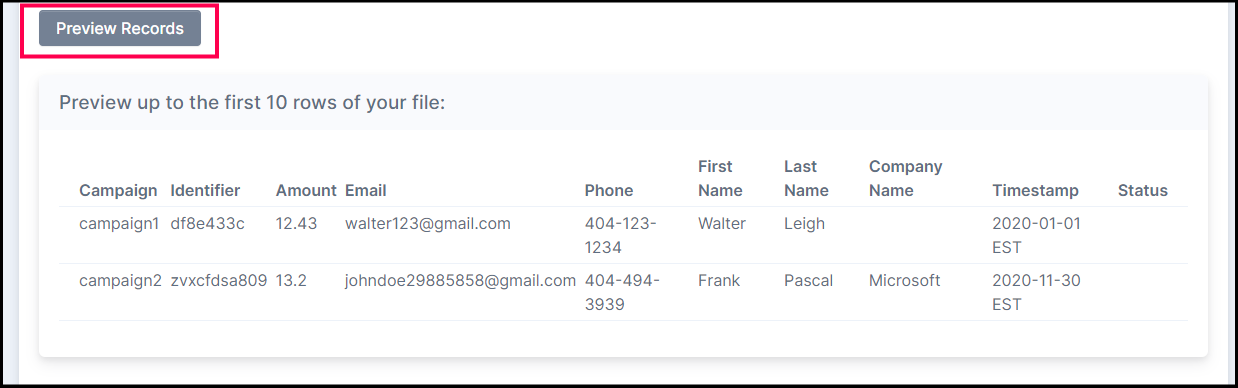
Step 3. Map Companies
Double the Donation Matching will map any company names based on whether the company is included in our matching gift database. The system will also provide a confidence score indicating how closely the plain text company name in your CSV import file matches the company name(s) in the Double the Donation matching gift database.
You can keep or not keep the company name for each entry. We recommend referring to the score to guide you, keeping any company names equal to or above 15. Please review all suggestions, as exceptions happen. While you can individually check and uncheck each entry, you can also use the "Threshold" text entry field to check all entries meeting or exceeding a specific score or use the "Uncheck All" button to start over.
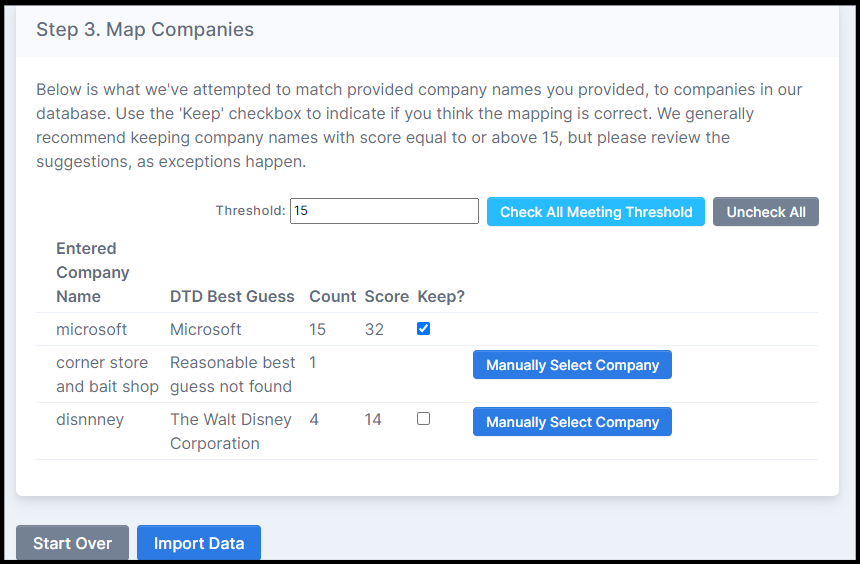
If the "DTD Best Guess" column displays "Reasonable best guess not found" or does not display the company you wish to map to that record, you can manually select the company you wish to assign to the record. Select the "Manually Select Company" button, and a company search tool will appear.

Use the search tool to select the correct company.

If you selected the wrong company, use the "Clear Manual Selection" hyperlink to reset your search.

To learn more about Mapping Companies, see this article.
Import data
Once your mapping is complete, select "Import Data."
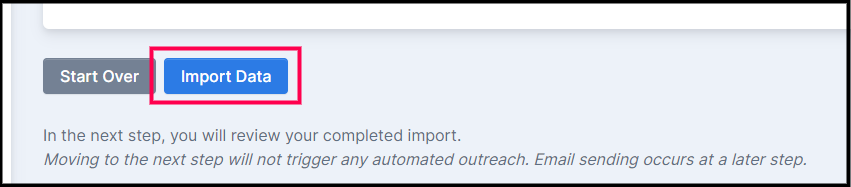
Step 4. Review Import Summary
Your data is now in your Double the Donation Matching! Please review the summary below. If there are significant errors to resolve, select "Download errors" in the "Details" column for more information. If you are happy with your import summary, move to the next step.
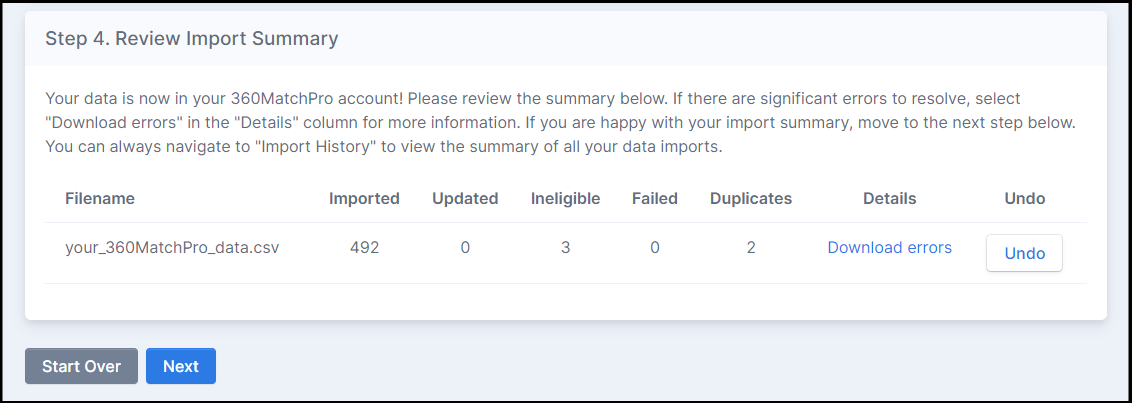
Step 5. Send Emails
Your last step is to reach out to these donors about matching gifts using your Double the Donation Matching automated outreach streams. No emails will be sent until you select the "Send Email" buttons. By selecting the "Send Email" buttons, you will enroll your imported donors into your existing configured automated outreach streams. Emails sent will follow your account's configuration settings (e.g., sending limits).
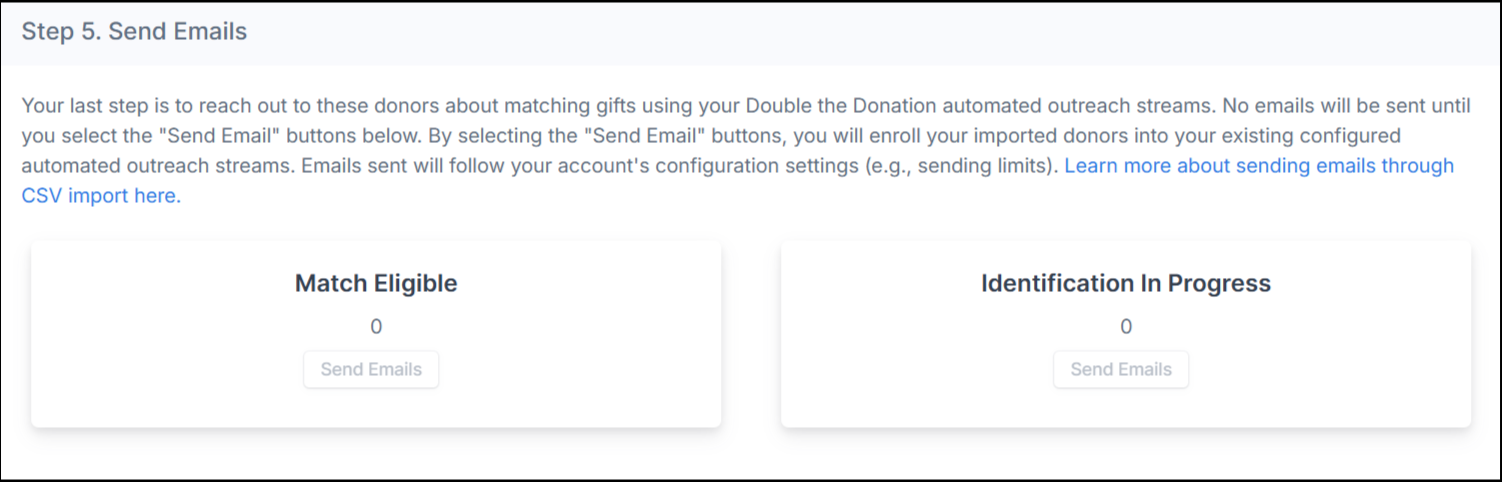
- Match Eligible
- Identification In Progress
Undoing a CSV Import
If you've imported a CSV Import by mistake, you can undo a CSV file after importing it. Click on the "Undo" button in red. See below:

You can only undo a CSV Import BEFORE you send out automated matching gift emails. If you send out automated matching gift emails, you can't do so after completing that process.
Updating Records through Data Import
You can update existing records in Double the Donation Matching through the Data Import feature.
Navigate to Data Import/Export --> Data Import --> Select "Update Records."
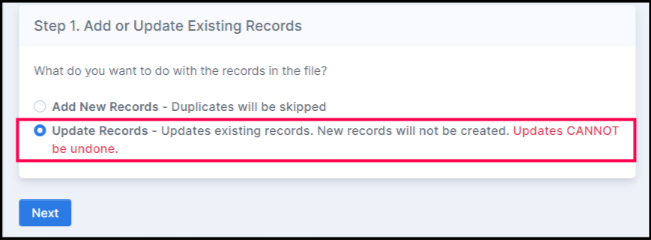
Follow the wizard through the same steps as the Add New Records flow illustrated above.
Notes and recommendations for updating records through CSV import:
-
If a cell in your updated CSV file is blank and the corresponding record in Double the Donation Matching has a value in that field, the blank value will not override the current value.
-
Updating records to and from the "Closed" status can have a significant impact on your donor communications. We HIGHLY recommend double-checking any records before updating to and from the "Closed" status.
-
We recommend downloading the records you intend to update directly from Double the Donation Matching, updating them, and then going through the update import process. This approach greatly reduces errors compared to putting together your update file from scratch. Learn more about CSV data export in this article.
Import History
You always can view your organization's import history. Navigate to Data Import/Export --> Import History.
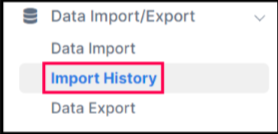
To import another CSV file, click on "Import Another CSV File."
Error Reporting
If there was an error with your CSV upload, you can view any errors by downloading your error report. To download the error report, navigate to "Import History," and then to the column titled "Details." Locate the row of your import, and select the "Download errors" link in the "Details" column.

When you select the "Download errors" link, a CSV file will download. This file is a replica of the file you uploaded, along with an additional column, called "error-message," appended as the last column to the right. The possible values in that column are:
- duplicate - The donation identifier already exists in Double the Donation Matching. This record will not be imported. [Only applicable if you're uploading a new file, not updating records.]
- not found - The donation identifier does not exist in Double the Donation Matching. This record will not be imported. [Only applicable if you're updating records, not uploading a new file.]
- invalid status - Either of the following cases is true. The record will not be updated with the new status. [Only applicable if you're updating records, not uploading a new file.]
- You are trying to change a status to a previous one in the timeline. Status can only advance, not go backward. For example, a donor who has already submitted their gift cannot be marked as awaiting donor action. Reference this article for more about donor statuses.
- You are trying to change a status from or to "closed." This is not allowed via CSV upload.
Note that some error messages will only appear when you are uploading a new CSV file, while others will only appear if you're using the CSV upload feature to update records that are already in Double the Donation Matching.
FAQs:
Q: Why is my CSV file failing to import?
A: One reason your CSV file may fail to import is if you are missing a column. The following columns must be included in the CSV file:
- Campaign
- Identifier
- Amount
- First Name
- Last Name
- Timestamp
If your file still fails to upload, please reach out to support@doublethedonation.com to find a solution.
Q: What happens if I upload timestamps using an incorrect format?
A: If your timestamp is not formatted the same as the timestamp in the sample file, your file will still be imported (as long as there are no other issues with the file). The following will also occur:
- All incorrectly formatted timestamps will be changed to the date and time you uploaded your file.
- All rows with incorrectly formatted timestamps will be marked with errors in your error download file.
If you see this timestamp error, we highly recommend undoing your import, fixing the format of your timestamps, and reuploading. This is the best way to ensure all records in Double the Donation Matching are accurate.
Training Video: Data Import
