This article shows how to send automated matching-gift emails right after a CSV import, which streams to use, and what each post-import message means.
Make sure email streams are enabled (before importing)
The two-step import + outreach flow
What the post-import notes mean
Quick checklist (do this every time)
Where to start
Go to Data Import/Export → Data Import in your Double the Donation account. After you upload a CSV of donation records, you can trigger automated matching-gift emails to donors from the import screen.
For more information on the Sample CSV process, view this article.
Make sure email streams are enabled (before importing)
Open Automated Outreach, click into each email stream, and confirm the toggle shows Enabled. If a stream is Disabled, click the toggle to enable it. Only enabled streams can send messages from your import.
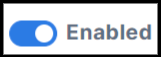
The two-step import + outreach flow
-
Import the CSV file
-
Choose the file, preview the first 10 records, let the system map any company names, and upload. Duplicates are not imported.
-
-
Send automated emails
-
From the summary screen, click Send Emails for the stream(s) you want to enroll. You’ll also see a summary: # imported, # failed, and # duplicates (not imported).

-
Which streams should you use?
Use this quick reference to decide which donors to email immediately after import.
| Stream | Who it targets | Recommended? |
| Match Eligible | Donors already identified as working for a company with a match program | ✔ Yes—send |
| Identification In Progress | Donors whose employer is not yet identified | ✔ Yes—send |
This matches our recommended approach: email both Match Eligible and Identification In Progress donors after import.
What the post-import notes mean
-
Stream Disabled – That stream is off. Enable it under Automated Outreach and try again.
-
No donations – Your CSV didn’t include any records that qualify for that stream, so no emails will be sent for it.
Quick checklist (do this every time)
-
Enable streams in Automated Outreach before importing.
-
Import CSV and confirm the preview looks right (10-row sample).
-
From the summary screen, click Send Emails for Match Eligible and Identification In Progress.
-
Review the summary counts (imported, failed, duplicates). Duplicates are automatically skipped.
FAQs
Q: Where do I trigger the emails?
A: Right on the post-import summary screen—press Send Emails under the stream tiles you want to use.
Q: Why don’t I see the Send Emails button?
A: If a tile shows Stream Disabled, enable that stream in Automated Outreach first.
Q: What if my file has duplicates?
A: Duplicates are not imported, and you’ll see a duplicates count in the summary.
