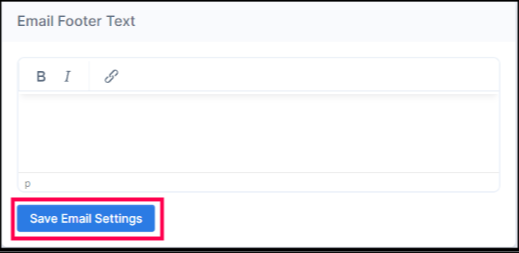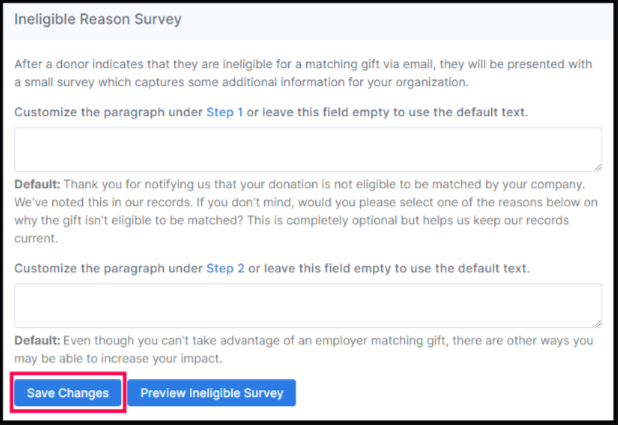This article gives an overview of the customization options available for matching gift emails.
Email Sending - From Address and Reply-To Address
Training Video: Customize Emails
Email Customization
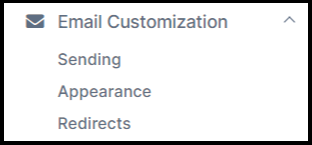
Email Sending - From Address and Reply-To Address
By navigating to Email Customization --> Sending, you can set the From Email Address, Reply-To Email Address (optional), and the From Email Name.

Any Reply-To email address you specify applies only to emails sent after that address is saved in your settings as the Reply-To. Any emails sent before the Reply-To email address is saved would reply to the From email address if no Reply-To was specified at the time the original email was sent.
Learn more about DNS Setup:
Email Sending Limits
Navigate to Email Customization --> Sending to view the Email Sending Limits. You can limit the number of emails sent to all donors based on a range of factors such as:
-
X emails per Y days to a single email address
-
Recurring donations from the same email address
-
Upper or lower donation dollar amounts
-
Future email sending limits after a donor is marked as likely closed
-
Specify to email only donors in specific countries
Read this article to learn about email-sending limits and restrictions.

Email Appearance
Navigate to Email Customization --> Appearance to edit the email appearance. To fit your organization's overall branding, you can change the appearance of the Double the Donation matching gift emails sent to donors by doing the following:
-
Upload a new logo image
-
Upload a new header image (if you'd like to change the default header image already set within your automated emails)
-
Change the Primary Color Theme
-
Change the Secondary Color Theme
-
Change the wording of the buttons and the color of the buttons
Read this article to learn more about customizing the appearance of your emails.
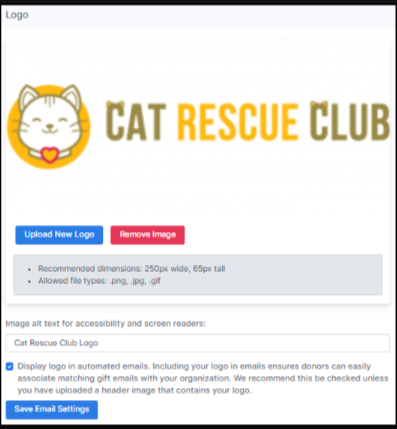
Email Redirect Customization
Navigate to Email Customization --> Redirects --> Email Redirect Customization to edit the email redirect pages. Within Double the Donation's emails, we include different buttons and links that donors can click to:
-
Indicate they submitted their matching gift
-
Indicate their gift is ineligible
-
Unsubscribe from matching gifts emails via Double the Donation Matching
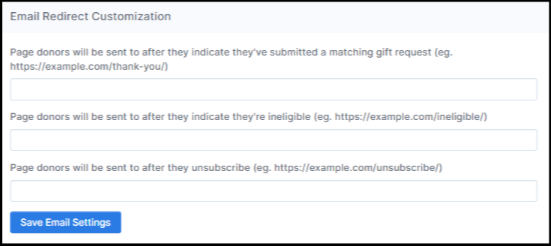
Most organizations leave these two fields blank and use Double the Donation's default URLs. These fields are typically only used by large nonprofits who choose to create custom pages on their websites rather than using Double the Donation's default pages.
If your organization saves a custom redirect URL in the first field, for donors indicating they've submitted a matching gift request, your donors will not be able to mark previous donations as submitted using this link. Learn more about this functionality here.