This article explains the different exclusion rules you can set in your Double the Donation account to control what donation records are imported into your account and what records receive the matching gift emails.
Manage Preconfigured Exclusion Rules
Managing Custom Exclusion Rules
Do not import into the matching module
Currently, only exclusion rules are available within the matching module. Inclusions are available for some CRM integrations.
Navigate to "Settings" --> "Exclusion Rules".


To prevent the matching module from importing duplicate donations, you can use our Duplicate Donations Exclusion Rule. This prevents donation records that contain the same email address and donation amount within a certain period of days from being imported into the matching module.
If you are using multiple integrations, such as a CRM and a donation form, each platform that records donation data might send slightly different amounts to the matching module. For example, one system might include a processing fee in the total donation amount, while the other system removes all fees and just stores the donation portion of the charge as the total amount. In these cases, we highly recommend using the additional filter to exclude records with the same email address and donation amounts within 20% of each other. The 20% buffer is calculated to catch most of these discrepancies based on industry averages for processing fees, platform fees, transaction fees, etc.
To learn more about managing multiple integrations, view this article.
You will build your new exclusion rules in the "Manage Custom Exclusions" card by choosing your field, operator, value, and exclusion action. Ensure you select "Save" when you're done building your rule to apply it.
Once you save your new exclusion rule, it will apply to any new donations that enter the matching module afterward. No retroactive action will be taken on existing donations.
Field
The matching module will scan the field you select for the value you input. The dropdown will present you with all first-class fields in the matching module as well as any custom fields available in your account.

Operator
The operator you choose will tell the matching module how to apply the value you enter to the field you selected. Below is a sample of available operators. The dropdown will provide you with all the available operators for your exclusion rule, which changes based on the field you provide. For example, only fields that contain numbers (such as "Donation amount") will allow a Number operator (such as "is greater than").
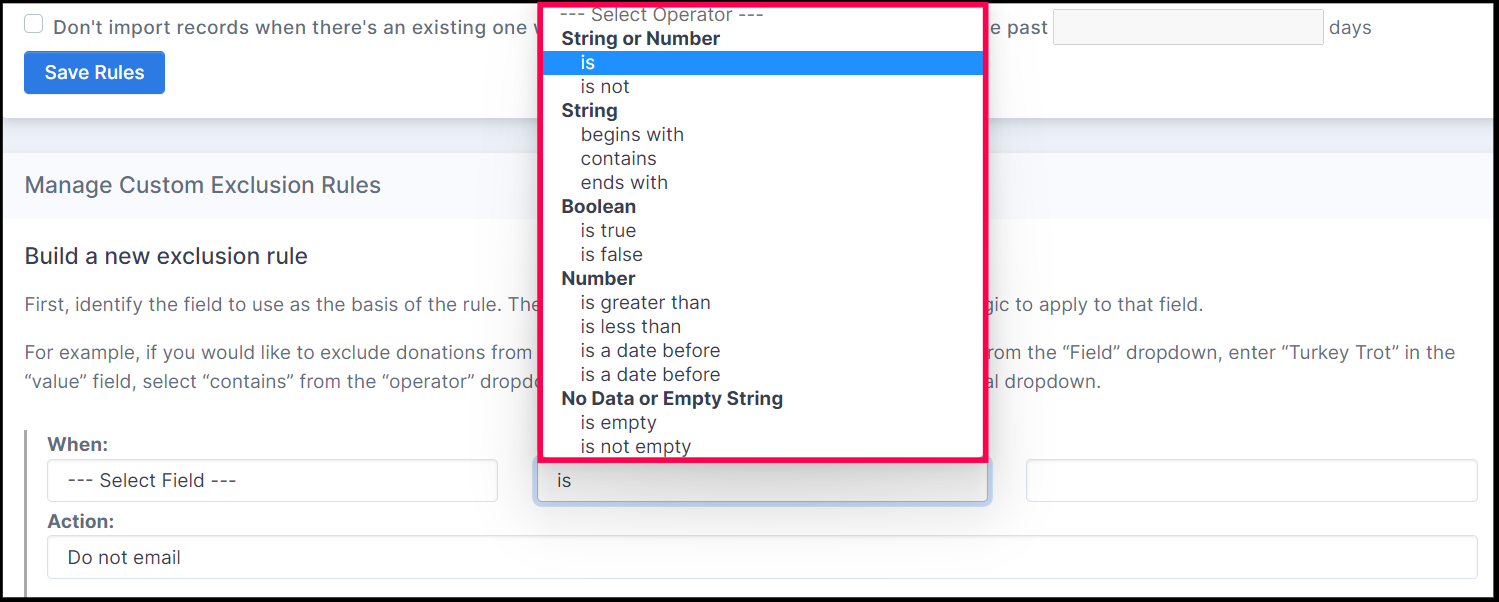
Value
This is the value you would like the matching module to search for in the field you have selected. The appearance of the value input may change depending on the field and operator you choose. For example, choosing a field that contains strings (such as "Campaign") will allow you to enter text into the value input and indicate whether the text you input is case-sensitive; choosing a field that contains timestamps (such as "Donation timestamp") will allow you to enter specific units of measure (such as months or years) into the value input. See examples of these two scenarios below.
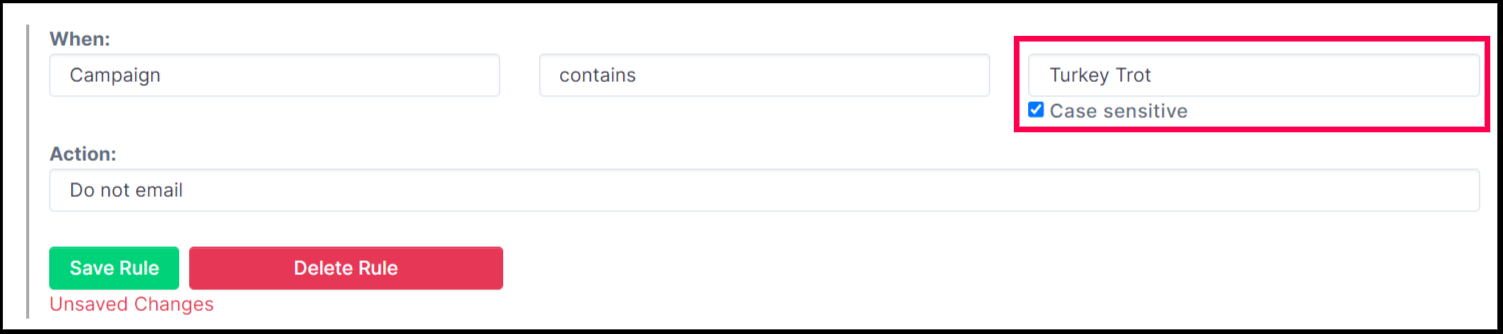

Exclusion Action
What would you like to happen when a donation meets your exclusion rule? Select your Exclusion Action from the dropdown.
Available Exclusion Actions are:
-
Do not email: The email address associated with this record will not receive automated matching module emails for this donation.
-
Mark as closed. This donor, identified by their email address, will be marked as closed.
-
Do not import: This record will not be imported into the matching module.
Refer to the Exclusions Rule in Action section below for more detailed information.

Managing Custom Exclusion Rules
After you have created exclusion rules, they will appear in the "Manage Custom Exclusion Rules" card. From here, you can update your rules and save your changes, or you can delete rules.

Exclusion Rules in Action
When a donation meets exclusion criteria, your selected exclusion action will be applied to that donation. Different applicable notifications will be added based on the exclusion action you applied.
Do not email
When a donation meets a "Do not email" exclusion criteria, a "Not Sent" flag will be added in the Email column of the Donations tab for the applicable donation. If you hover over the flag, the reason -- "Met Exclusion Criteria" -- will appear in a tooltip. The donor will not be added to the block list.
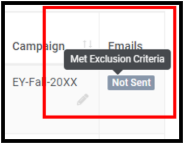
Mark as closed
If you have enabled Advanced Settings that infer eligibility from previous donations, donations marked closed from exclusion rules will apply.
Do not import into the matching module
Records that meet the exclusion rule will not flow into the matching module. The record will not appear within the matching module and automated emails will not be generated. We only recommend using this exclusion action in very specific situations, as it can complicate testing.
Note that for debugging purposes, the donation ID and timestamp for all records that meet this exclusion criteria will be logged by Double the Donation.
FAQs:
Q: How do I prevent a donation that has already been matched from entering the matching module?
A: Sometimes, donations that have already been matched are entered into your organization's CRM. There are a few common approaches to prevent these donors from receiving communication from the matching module about matching gifts:
-
Proactively blocklist donors: If there are donors who have their donations matched through a process outside of the matching module, you can add them to the email blocklist to prevent them from receiving matching gift emails. Click here to learn more about the email blocklist.
-
Set an exclusion rule: If you have a campaign where donations are automatically matched by a company, you can set an exclusion rule for the campaign name. This will prevent donors who gave via that campaign from receiving communication from the matching module. Click here to learn more about creating an exclusion rule.
-
Flag-matched donations in your CRM and set an exclusion: If you are a nonprofit organization and have integrated with RE-NXT and Salesforce, you can add a field in your CRM to flag donations that have already been matched. Once this field is added, you can set an exclusion to prevent records with that associated field from entering the matching module. Click here to learn how to set an exclusion for the Salesforce integration and click here to learn how to set an exclusion for the RE-NXT integration.
Q: I selected "Donor email address" as my field, "is" as my operator, and "Do not email" as my action. Why am I seeing a help message?
A: The matching module will display the following help message if you select this combination of fields while building your exclusion rule:
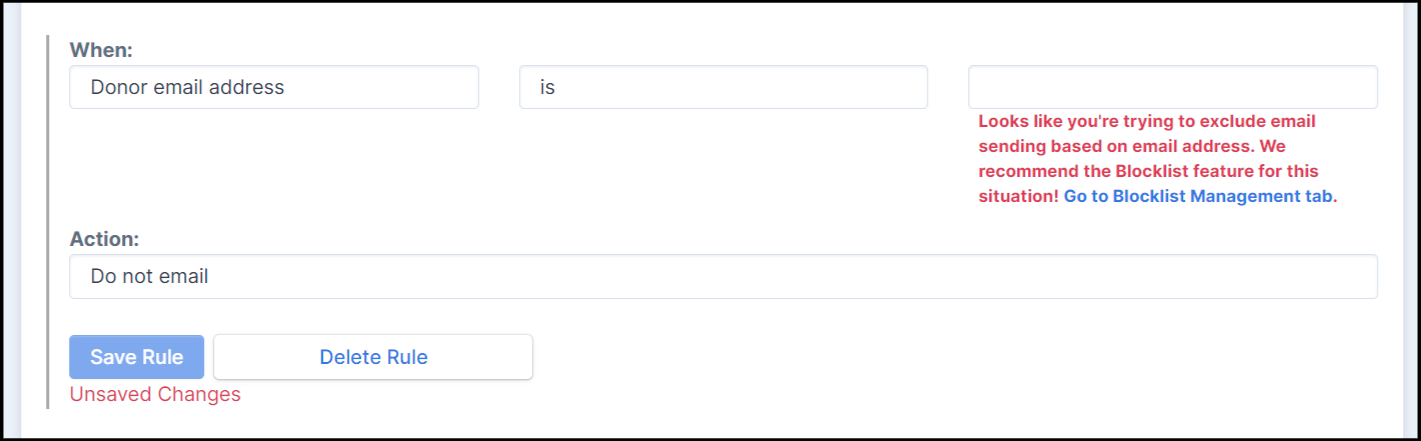
That's because the matching module has a detailed Email Blocklist feature that blocks donors from emails based on their email addresses. It's best to manage email-based exclusions in the Blocklist instead of here, in the Exclusion Rules, because the Blocklist has lots of features designed specifically for this use case. Learn more about the Blocklist and how to add donors by email address here. If, after reading through the information about the Blocklist, you determine that your use case is not covered, the exclusion rules could be the best path forward for you. Discuss your options with your Client Success Specialist at Double the Donation for best practices and advice.
