This article explains our default email redirect pages and provides insight into how your organization can set up custom redirect pages.
Double the Donation Matching Module Email Redirects Pages
Default Email Redirect Pages [recommended]
1. "I've submitted my matching gift request!"
2. "I'm not eligible for a matching gift"
3. "Unsubscribe from matching gift emails."
Double the Donation Volunteering Module Email Redirect Page
"Unsubscribe from volunteering emails"
Optional Email Redirect Customization [not recommended]
Double the Donation Matching Module Email Redirects Pages
Within the matching module's emails, we include different buttons that donors can click to:
-
Indicate they submitted their matching gift
-
Indicate their gift does not match the eligible
-
Unsubscribe from emails from your organization
When a donor clicks these buttons, the matching module simultaneously 1) appropriately updates the donation details in your account and 2) sends the donors to a new page with follow-up messaging appropriate to the situation. The matching module will automatically link to default pages designed by Double the Donation's team with the appropriate messaging.
If your organization would like to provide custom messaging instead, you can create pages on your website and link the buttons in the matching module emails to those pages instead.
We recommend that you use the default email redirect pages. These are designed to work well for all organizations. View the default pages below.
Default Email Redirect Pages [recommended]
Different default redirect pages appear for each button in the matching module automated email. Review the sections below to see what the button in the matching module email looks like and what the different components of the default email redirect pages look like.
1. "I've submitted my matching gift request!"
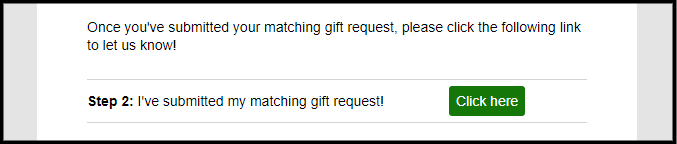
Donors in Employer Identification in Progress" status
If the donor's employer has not yet been identified by the matching module -- as in, they are currently in the "Employer Identification in Progress" status -- they will be redirected to this page:
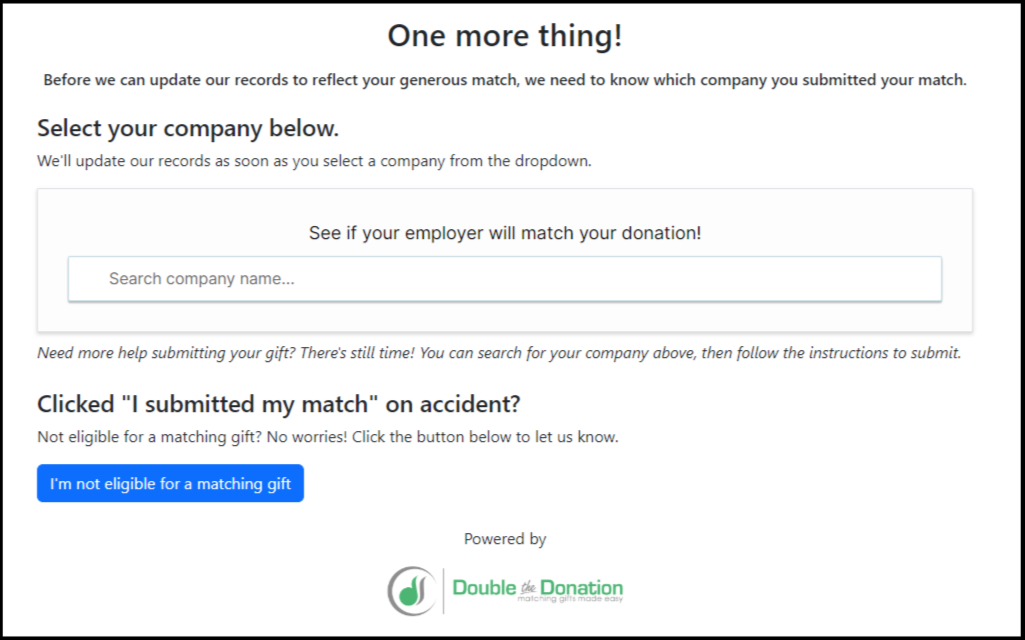
The purpose of this page is:
-
If the donor simply forgot to provide their company name but has submitted their matching gift request --> Collect their employer name to update your records, improving your data coverage.
-
If the donor has not yet submitted their matching gift request but could be eligible and is looking for more assistance --> Help them discover their eligibility and guide them through the matching gift process, improving your matching gift revenue.
-
If the donor selected the button in error and is not eligible for a matching gift --> Provide them an easy way to mark themselves as closed, improving your records and ability to appropriately communicate with this donor.
Donors will see one of two messages, depending on whether their employer's workplace giving platform has enabled auto submission with Double the Donation.
If so:
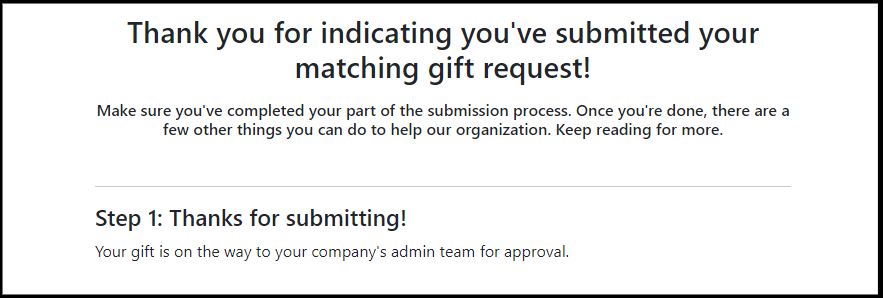
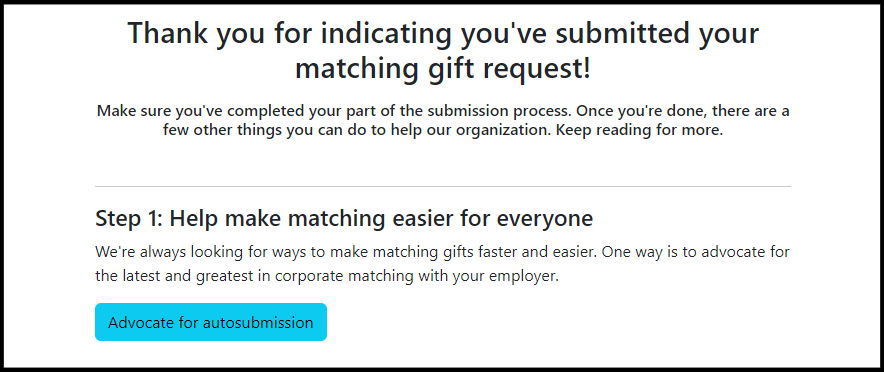
Matching gift programs change all the time, and donors/employees are an amazing resource for the forms, guidelines, and program details that all donors need to complete their matching gift requests. When a donor's employer is missing crucial information in the Double the Donation database, we take this opportunity to ask them to provide us with more information about the company program. This information helps us steward other donors through the same company program in the future!
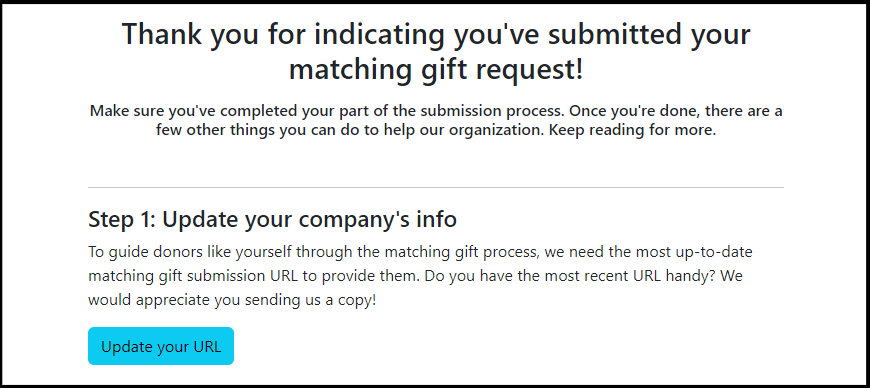
Donors whose employers use the Double the Donation Standard Matching Gift Form
If the donor's employer uses the Double the Donation Standard Matching Gift Form for matching gifts, we're glad we could help their organization with matching gifts! But we also know that their matching gift submission process could be even better if they worked with one of our corporate vendor partners. We allow the donor to explore workplace giving providers at this point.
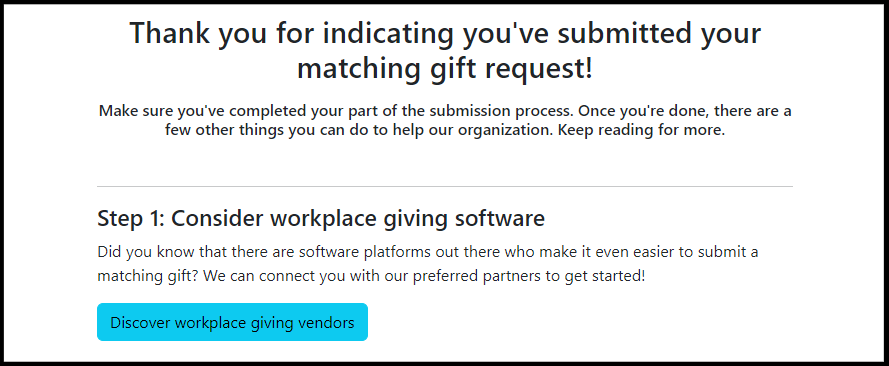
Donors who have submitted previous gifts to your organization and not indicated whether they have submitted them for matching
If there are previous donations from this donor in your account, and those previous donations are still in the "Waiting for Donor status," the matching module takes the opportunity to get an update on these donations for your organization. The "I submitted my match" thank you redirect page will ask the donor to indicate if they also submitted previous gifts in a "Waiting for Donor" status to be matched and provide basic information about these gifts for the donor to review. The donor now has the opportunity to select the appropriate gifts and mark them as submitted. If there is more than one record in the list, a "Select All" option will appear as well.
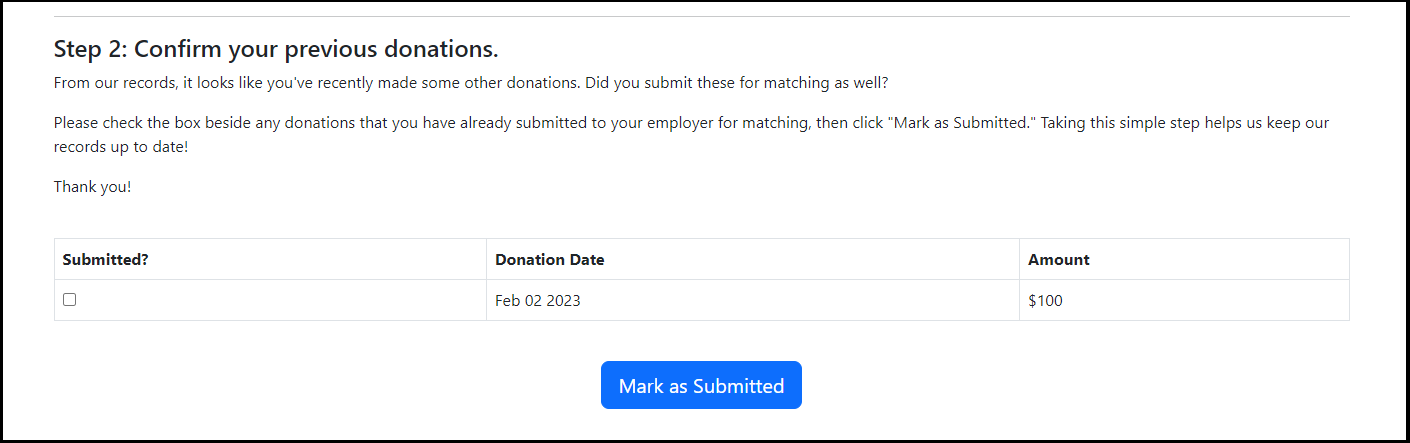
All donors
At the bottom of all these thank you pages (except the first one for employer identification in progress donors), the following additional sections will appear.
One section to encourage donors to explore other ways to make an impact:
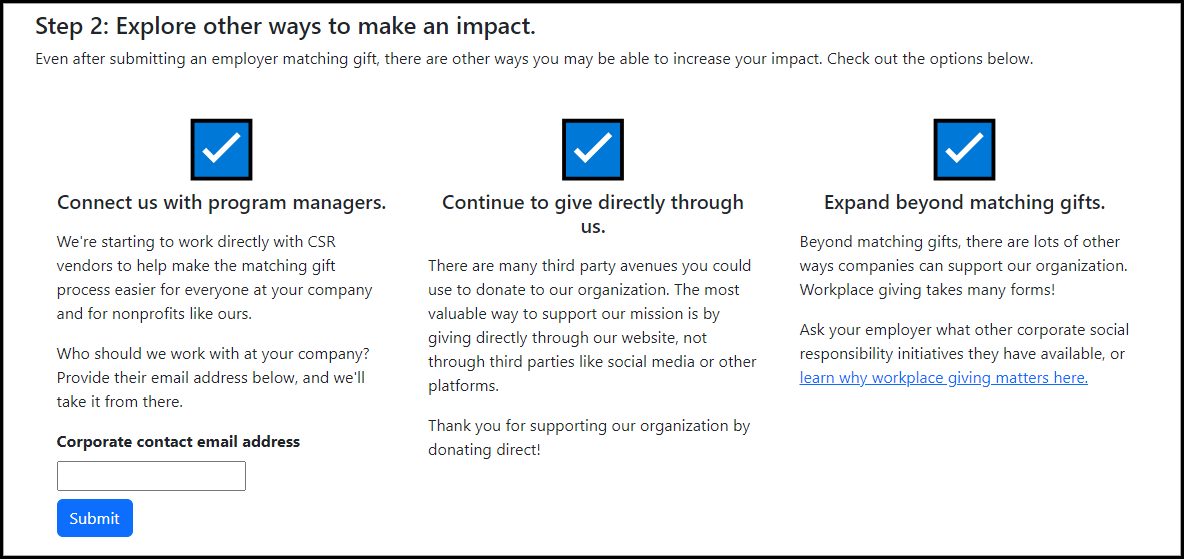
One section that allows donors to correct their mistake if they clicked the button on accident:
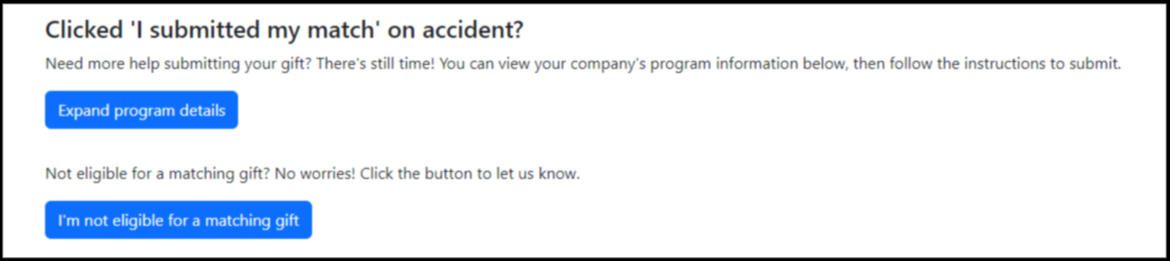
2. "I'm not eligible for a matching gift"

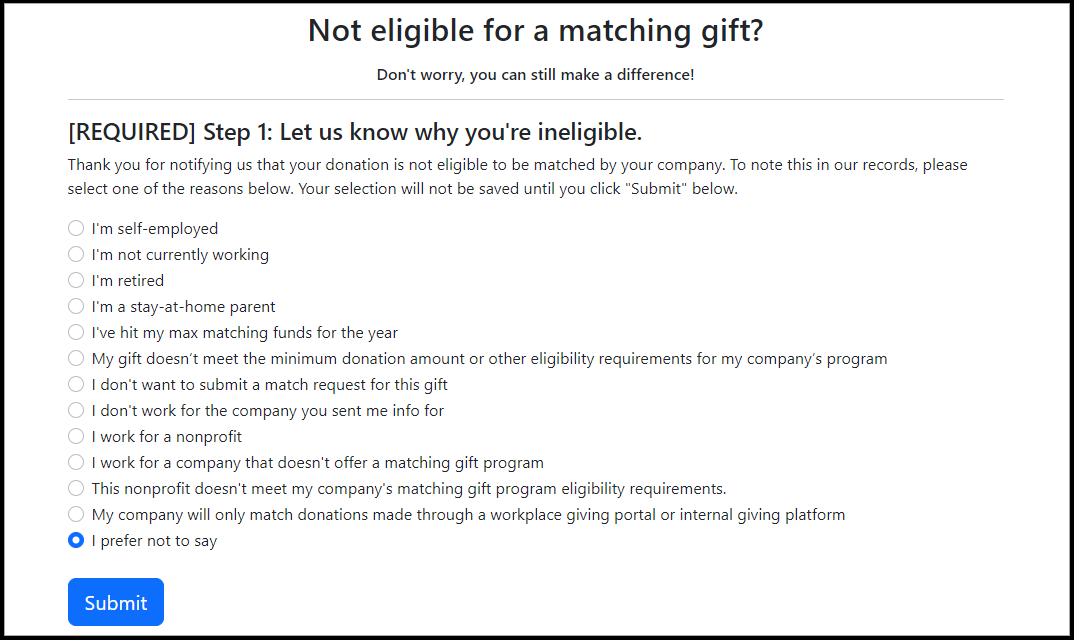
Learn more about the ineligible survey and review customization options in this article.
Note: If your organization has edited the "I'm not eligible for a matching gift" redirect URL in the email customization settings, the donor will be sent to this custom URL after interacting with the ineligible survey and selecting the "Submit" button.
The bottom of the survey redirect page provides other ways that your donors can make an impact even if they aren't eligible for matching gift programs:
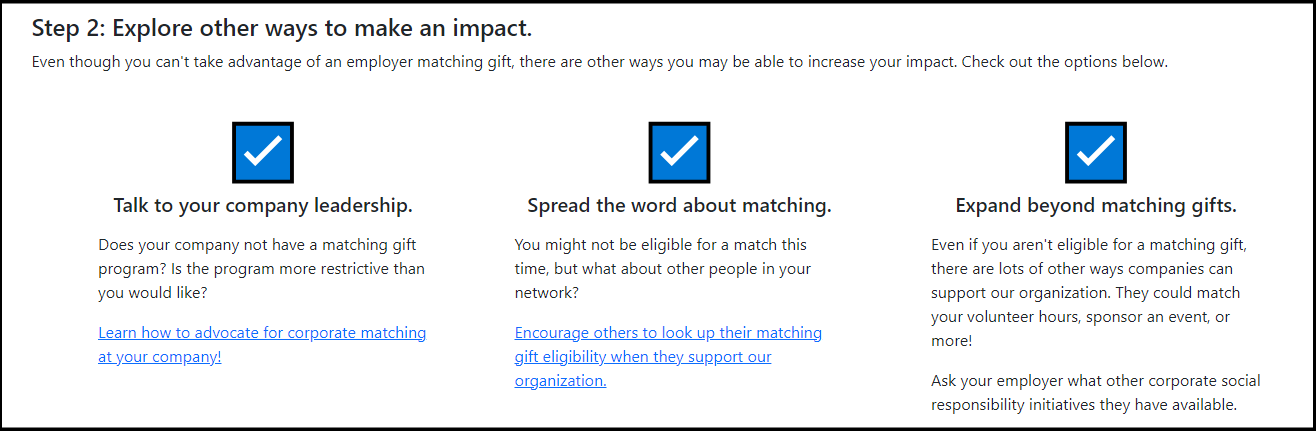
3. "Unsubscribe from matching gift emails."
When a donor clicks the "Unsubscribe from matching gift emails." link in the matching module automated email pictured below, they are redirected to a default confirmation page.
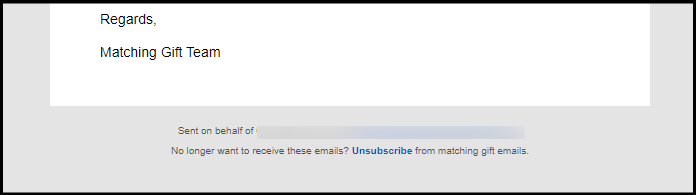
The confirmation redirect page is simple:
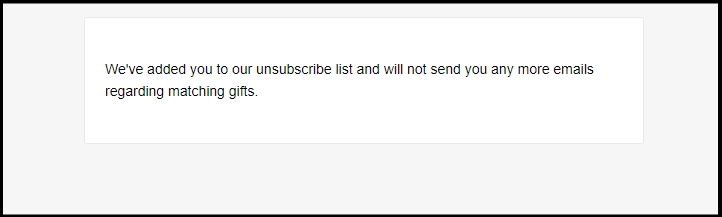
Double the Donation Volunteering Module Email Redirect Page
Within the volunteering module's emails, we include a button that donors can click to Unsubscribe from emails from your organization.
When a donor clicks this button, the volunteering module simultaneously 1) appropriately updates the donation details in your account and 2) sends the donors to a new page with follow-up messaging appropriate to the situation. The volunteering module will automatically link to default pages designed by Double the Donation's team with the appropriate messaging.
If your organization would like to provide custom messaging instead, you can create pages on your website and link the button in the volunteering module emails to those pages instead.
We recommend that you use the default email redirect page. These are designed to work well for all organizations. View the default page below.
"Unsubscribe from volunteering gift emails."
When a donor clicks the "Unsubscribe from volunteering gift emails." link in the volunteering module automated email pictured below, they are redirected to a default confirmation page.
The confirmation redirect page is simple:
Optional Email Redirect Customization [not recommended]
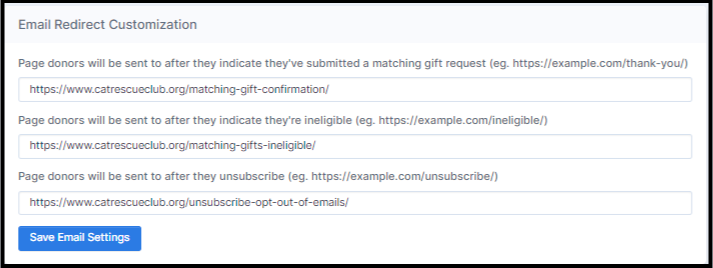
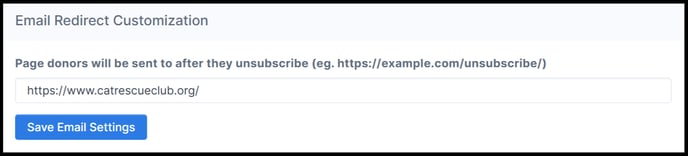
You can customize your pages on your organization's website and redirect donors to those instead. Go through the following steps:
-
Settings
-
Email Settings
-
Scroll down to "Email Redirect Pages"
-
Enter your organization's URLs
When a donor identifies in the the matching module automated emails that they've submitted a match, redirect them to a thank you page like the example below:
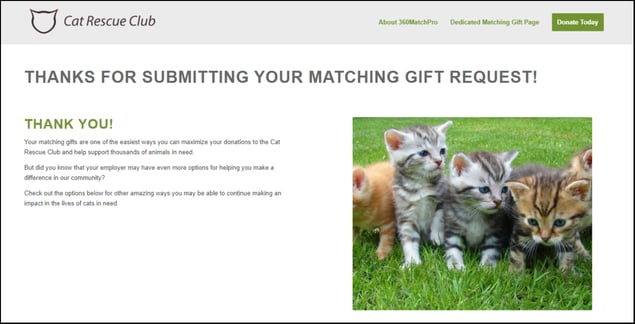
When a donor identifies in the the matching module automated emails that their donation is not eligible for a match, redirect them to a page like the example below:
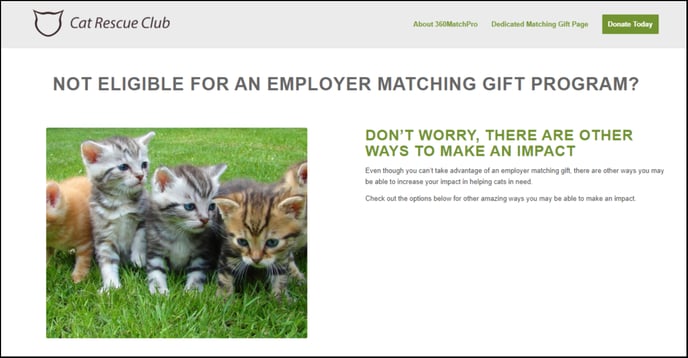
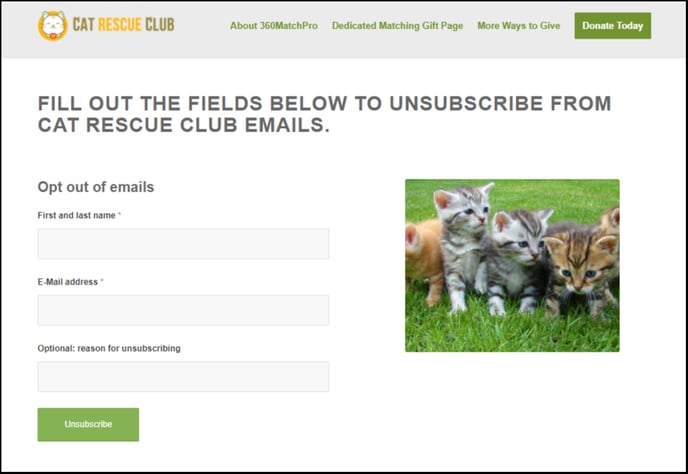
Note: The "Unsubscribe from matching gift emails" link in a test email will always redirect to Double the Donation's test page, not the live default page or the custom URL your organization has set, if you have optionally done so. To test the unsubscribe redirect page functionality, use a real record in Double the Donation.
