This article provides step-by-step instructions for how certain fields in the donations table can be updated in bulk.
Donations Table - Update existing donation records
Data Import - Update existing donation records
Within the matching module, you can update donation records in bulk to make it easier for your team to view records in the matching module and ensure they are up-to-date. There are two ways to update donation records in bulk:
- Update records in bulk on the Donations table: Allows you to select multiple donation records and update the records to have the same value for company name, donor status, campaign, and matched amount.
- Update records in bulk via a CSV import: Allows you to update multiple donation records with different values.
Donations Table - Update existing donation records
To update records on the Donations table, navigate to Donations --> Select the records you'd like to update --> Select Edit.

The following fields can be updated:
- Company
- Status
- Campaign
- Matched Amount

Enter a value for the field(s) you'd like to update and select Update.

The updates will then be reflected in the Donations table.

Updating the company name will not automatically update the donor's status or trigger emails to be sent to the donors. The donor statuses will also need to be manually updated and the emails will need to be manually sent. View this article to learn how to send manual outreach.
Data Import - Update existing donation records
To update records using the CSV import, navigate to Data Import/Export --> Data Import --> Update Records. To learn more about donor statuses, view this article.
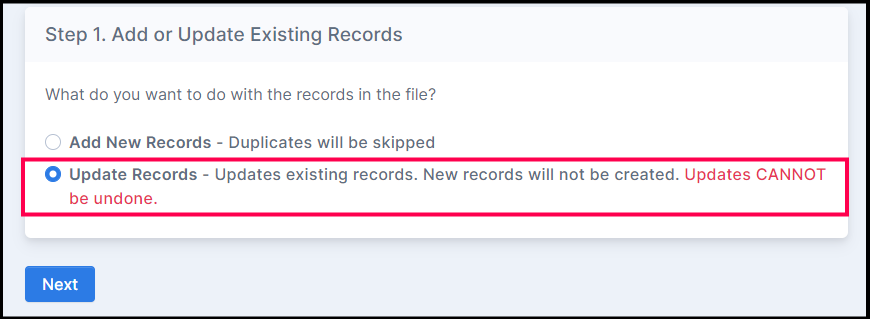
Sample CSV File
You must include the column titles just like the sample CSV file, even if you don't have company information for a donation record. The columns that need to be included in the CSV file include:
-
Campaign
-
Identifier
-
Amount
-
Email
-
Phone
-
First Name
-
Last Name
-
Company Name
-
Timestamp
-
Status

- Campaign name
- Phone number
- Donor's first name
- Donor's last name
- Company name
- Donation amount
- Status
- Donation date (timestamp)
You can only update statuses if it is moving forward in the donor journey: Employer Identification in Progress --> Closed --> Waiting for Donor --> Match Initiated --> Pending Payment --> Match Complete. Donor statuses can't be updated moving back in this donor journey. For example, if a donor's status is currently Match Initiated in the matching module, you can't move their status to Closed through the use of this Data import feature.
The field that can't be updated through the CSV import feature and must remain the same in the file:
-
Donation identifier
- Donor email address
Field Mapping
Once you've imported your CSV file full of donation records, you have the option of mapping the matching module fields with your CSV file fields.
If you have followed the same field names within your CSV file, as it is shown in the sample CSV File. Click "Next" to bypass this step.
However, if you did not follow the same field names with your CSV file, as it is shown in the sample CSV File. You have to map the matching module fields with the fields in your CSV file. Below is a screenshot of the field mapping:
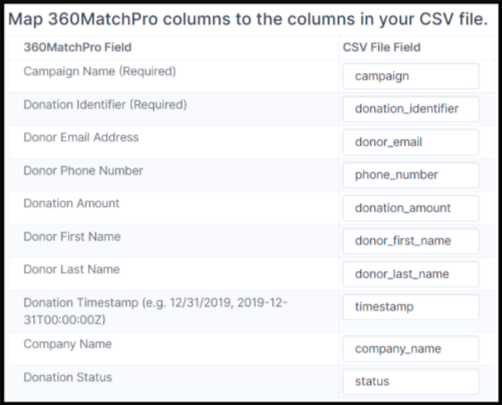
Click "Next" to move on to the next page.
Mapping Companies
The matching module will map any company names based on whether the company is included in our matching gift database. You can keep or not keep the company name.
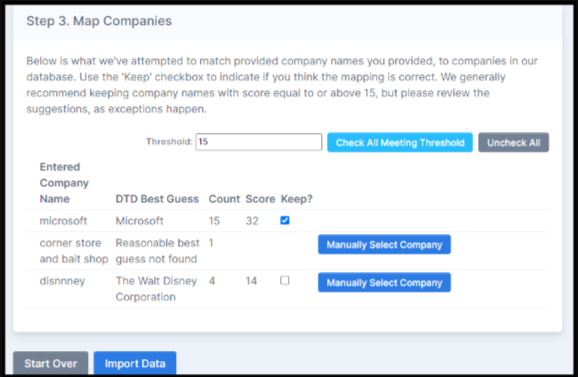
Next, import the CSV File by clicking on the "Import Data" button.
It is important to keep in mind that you can't undo an updated donation record. Once you upload a CSV import of updated records, that action can't be reversed. The only option would be to update a new CSV file with the change you'd like to make.
Import History
A new screen will direct you to your CSV Import History and will show you the following information:
1) The name of your CSV File
2) The date the file was uploaded
3) The Import Summary that includes donation records updated successfully failed to be updated, and duplicates.
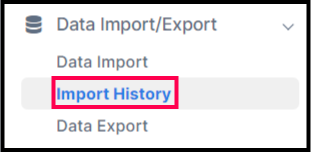
Training Video
