This article explains the manual outreach functionality and how you can send manual emails to your donors. This is available for Double the Donation Matching.
As each donation record flows into the matching module, each donation record will be initially placed in the Automated outreach. The purpose of the automated outreach is to identify match eligible donors and present those donors with matching gift forms and guidelines for their employer, so they can easily start the matching gift submission process. After the automated emails have run their course, which is dependent on the sending time that you have set, but most automated emails will stop 30 days later after a donation record flows into the matching module, you can send manual emails to your donors as a follow-up.
Navigate to "Manual Outreach" on the left-hand side toolbar to make edits to the manual email templates.
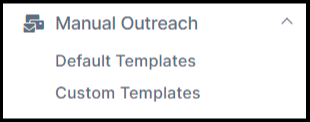
There are 8 manual email templates based on the communication you'd like to send to donors. The 8 email templates are the following:
1. Thank a donor for indicating they submitted their match. Let them know you're waiting on the next steps and/or the matching donation from their employer.
2. Let a donor know that you've received the matching gift funds.
3. Let a donor know that you verified their gift and that you're waiting on their employer to send the matching gift funds.
4. Thank a donor even though their gift likely can't be matched and propose alternate ways to get their company involved.
5. Let a donor know that their employer will likely match their gifts, and ask them to submit the match.
6. Email a donor and ask them to see if their employer will match their gift.
7. Email a donor and ask them to see if their employer will match their gift before your Fiscal Year ends.
8. Email a donor to encourage them to submit their match before your Fiscal Year ends.
How to send a manual email template?
Navigate to the "Donations" tab to send manual emails to donors as a follow-up. The email address of each donor will be highlighted in blue. You can click on the email address of the donor to send an email to that donor.
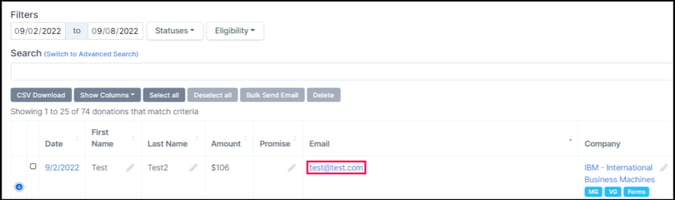
A new window will appear when you click on the email address. The manual email template will correspond to the status of the donor.
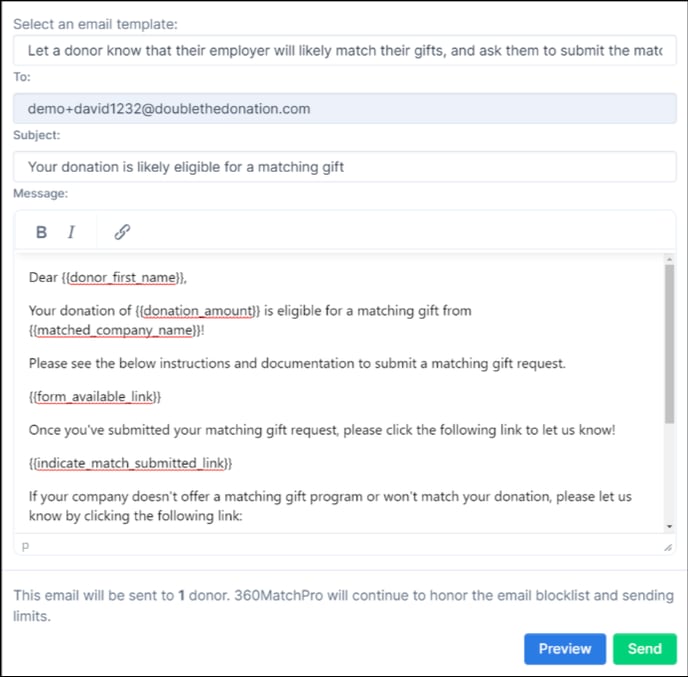
You can click on "Preview" at the bottom of the manual email template to take a look at what the email will look like for the donor before sending the email.
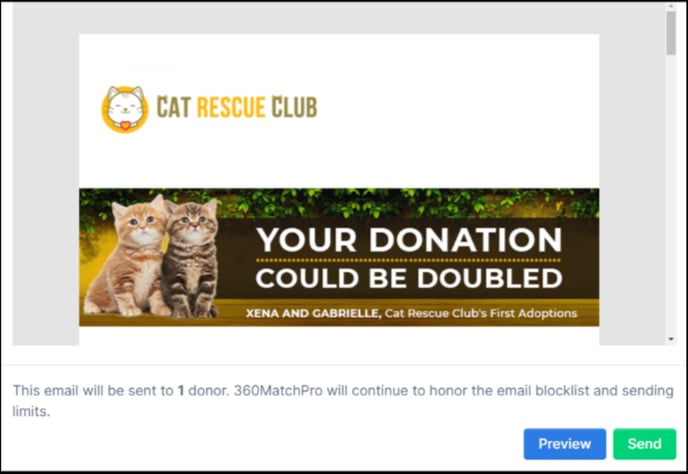
When you are ready click on "Send" to send the email to the donor. When you send a manual email to a donor, the Email icon under the "Emails" column will show that an email has been sent. Please note: that it takes a few minutes for the email icon to appear. View this article to learn more about the email icons.
How to send an email to multiple donors?
There is a bulk-sending feature in the "Donations" tab that gives you the ability to send manual emails to multiple donors at one time.
