Getting Started: Manual Outreach Overview
This article explains how to use the Manual Outreach functionality in your Double the Donation account. Manual outreach allows you to follow up with donors after automated emails have been sent, helping you encourage more matching gift submissions.
What Is Manual Outreach?
When a donation flows into Double the Donation, it is first placed into Automated Outreach. Automated emails run for up to 30 days (depending on your settings) and aim to:
-
Identify match-eligible donors.
-
Provide donors with employer-specific matching gift forms and guidelines.
Once automated emails stop, you can use Manual Outreach to send targeted follow-ups. Manual emails can be sent to one donor or to multiple donors at the same time.
Types of Manual Outreach Templates
There are two ways to send manual emails:
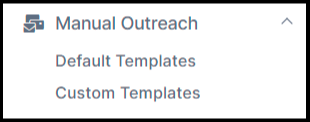
1. Default Templates
-
Pre-built templates designed for common donor scenarios.
-
Can be edited and personalized before sending.
-
Accessible under Manual Outreach > Default Templates > Edit.
The 8 default scenarios include:
-
Thanking a donor for submitting a match.
-
Notifying a donor when matching funds are received.
-
Confirming gift verification and awaiting employer payment.
-
Thanking a donor whose gift cannot be matched and suggesting alternatives.
-
Reminding a donor that their employer will likely match their gift.
-
Encouraging a donor to check if their employer matches gifts.
-
Asking donors to submit a match before fiscal year-end.
-
Reminding donors to complete a match submission before fiscal year-end.
Learn more about default templates.
2. Custom Templates
-
Create your own email templates for donor communications.
-
Useful for bulk messages tailored to specific campaigns or timelines.
-
Accessible under Manual Outreach > Custom Templates > Create a New Template.
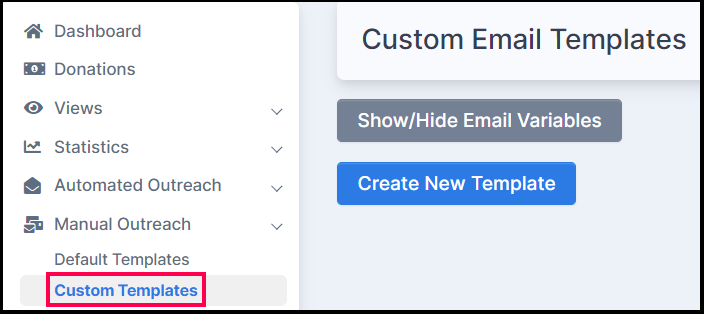
Learn more about custom templates.
Using Email Template Variables
Email templates can include variables that automatically pull in donor details (e.g., donor name, employer, gift amount). This makes your messages more personal without requiring manual entry.
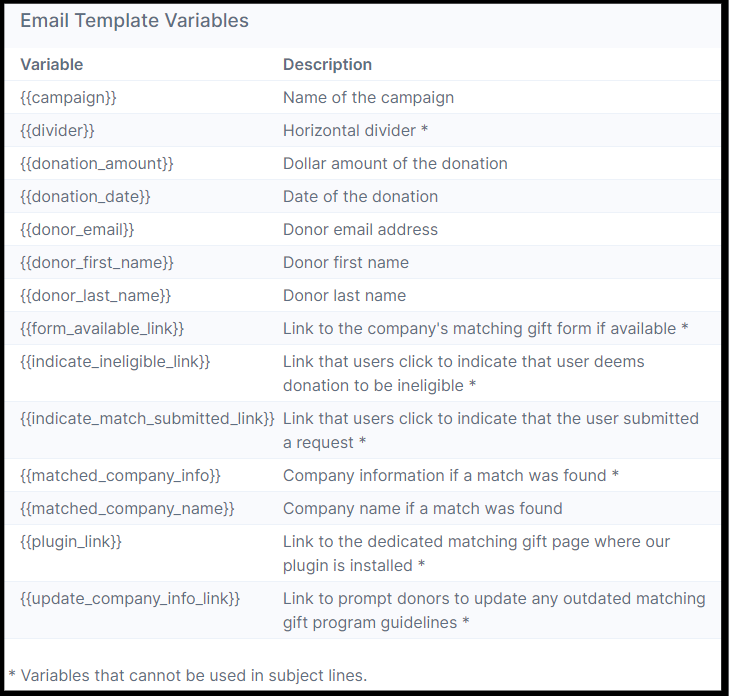
View the list of supported variables.
Customizing Emails
-
Navigate to Manual Outreach in your account.
-
Select either a default or custom template.
-
Make your edits, then click Save Email Template for the changes to apply.
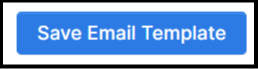
FAQs
Q: Does manual outreach honor email sending limits and blocklists?
A: Yes. If a donor has exceeded sending limits or is blocklisted, the manual email will not send. Instead, you’ll see an orange icon under the Emails column. Hover over the icon to see why the email failed. Learn more about email sending limits.
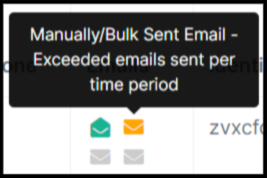
Q: When should I use manual outreach?
-
After automated emails stop (usually 30 days post-donation).
-
For year-end campaigns or special appeals.
-
When donors are flagged as Eligible But Not Submitted in reports.
Q: Can I send emails to multiple donors at once?
A: Yes. Both default and custom templates can be applied to multiple donors.
