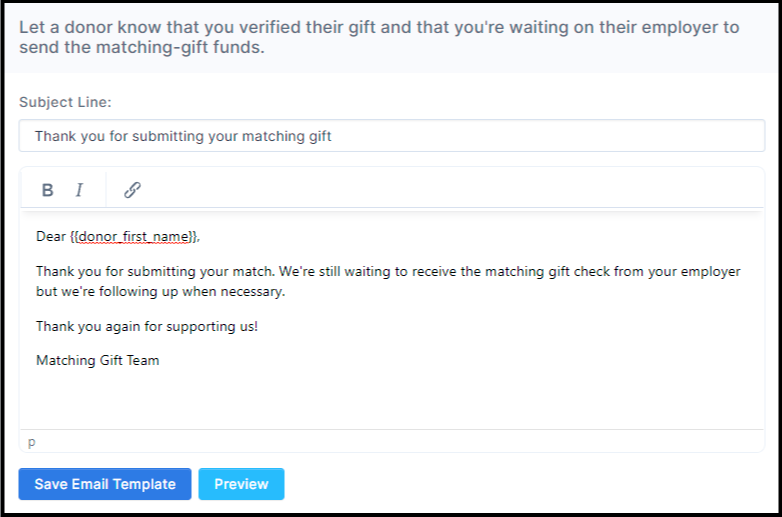This article walks through the different manual email templates, how we recommend using the templates, and how to create custom templates. This is available for Double the Donation Matching.
1. Thank a donor for indicating they submitted their match. Let them know you're waiting on the next steps and/or the matching donation from their employer.
2. Let a donor know that you've received the matching gift funds.
3. Let a donor know that you verified their gift and that you're waiting on their employer to send the matching gift funds.
4. Thank a donor even though their gift likely can't be matched and propose alternate ways to get their company involved.
5. Let a donor know that their employer will likely match their gifts, and ask them to submit the match.
6. Email a donor and ask them to see if their employer will match their gift.
7. Email a donor and ask them to see if their employer will match their gift before your Fiscal Year ends.
8. Email a donor to encourage them to submit their match before your Fiscal Year ends.
Training Video: Understanding Manual Outreach
Manual Outreach
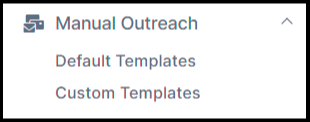
Default Templates
You can edit these email templates and send a matching gift email manually to one specific donor or multiple donors at a time. We've created 8 scenarios where you can follow up with donors after they've received automated emails.
View the 8 scenarios below:
1. Thank a donor for indicating they submitted their match. Let them know you're waiting on the next steps and/or the matching donation from their employer.
2. Let a donor know that you've received the matching gift funds.
3. Let a donor know that you verified their gift and that you're waiting on their employer to send the matching gift funds.
4. Thank a donor even though their gift likely can't be matched and propose alternate ways to get their company involved.
5. Let a donor know that their employer will likely match their gifts, and ask them to submit the match.
6. Email a donor and ask them to see if their employer will match their gift.
7. Email a donor and ask them to see if their employer will match their gift before your Fiscal Year ends.
8. Email a donor to encourage them to submit their match before your Fiscal Year ends.
1. Thank a donor for indicating they submitted their match. Let them know you're waiting on the next steps and/or the matching donation from their employer.
Let's say that automated emails have been sent to donors and you'd like to follow up with donors in the match-initiated status. These donors have identified that they've initiated a match through their employer, so you'd be following up with this donor to thank them for doing so. It's always great to show your donors you appreciate their efforts!
- {{donor_first_name}}
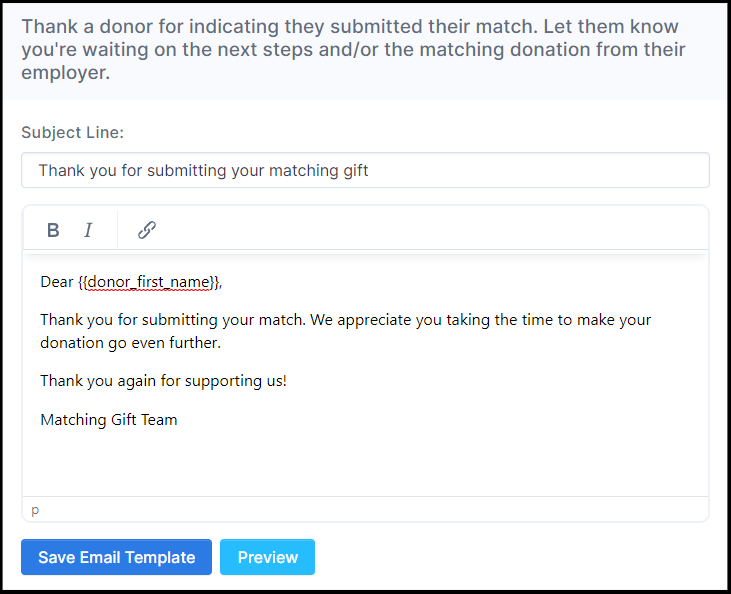
2. Let a donor know that you've received the matching gift funds.
Your organization has verified that the donor gave to your organization through the verification email sent to you by the matching gift company. So, you now receive a matching gift check from the company with a matching gift program. You can manually change the status of this donor and send them a manual email. This email thanks the donor for submitting a match and lets them know that your organization has received the matching gift funds from the donor's employer. This is a great practice to keep the donor included in the different stages of their matching gift submission. Often donors want to be updated and ensure that their matching gift submission resulted in a matching gift check to the organization they supported.
- {{donor_first_name}}
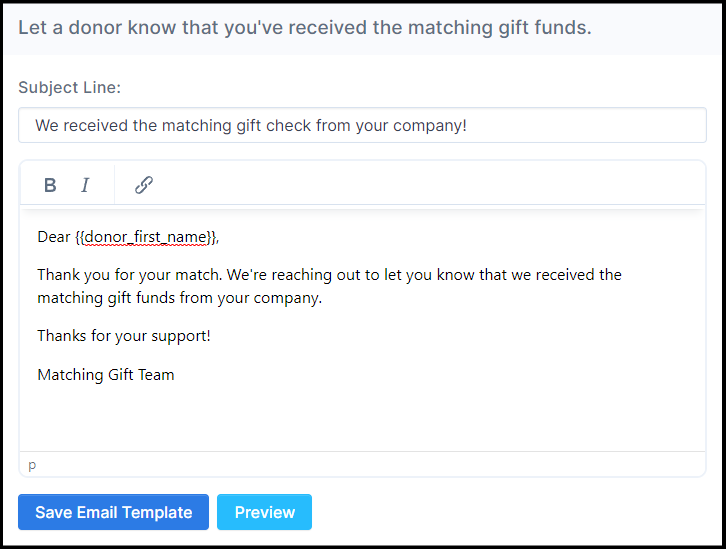
3. Let a donor know that you verified their gift and that you're waiting on their employer to send the matching gift funds.
4. Thank a donor even though their gift likely can't be matched and propose alternate ways to get their company involved.
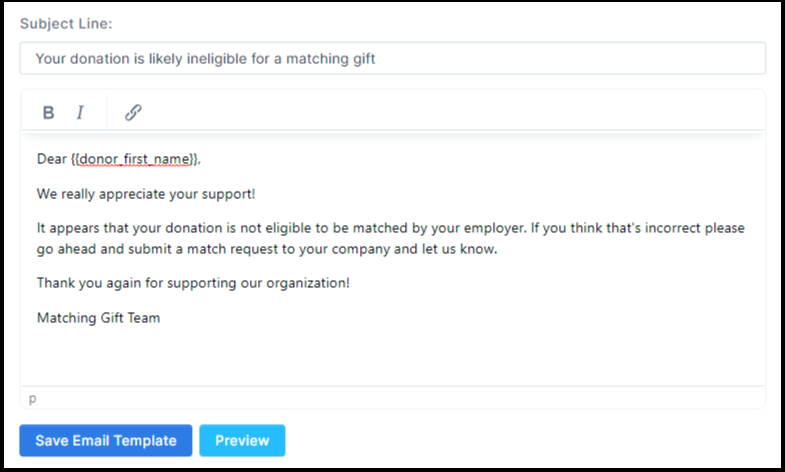
5. Let a donor know that their employer will likely match their gifts, and ask them to submit the match.
The donor within this status has likely already received automated emails, as they've identified that they work for a company with a matching gift program based on our database. However, this donor has not identified if they've submitted a matching gift request to their employer. It's a great practice to send a follow-up email to donors in this status because they work for a matching gift/volunteer grant company but have likely not yet submitted a matching gift request (they didn't identify this in the automated emails sent to them prior). You can keep our default email template as it is because this is our recommended email approach or you can customize the email.
We recommend including the following variables within this email:
-
{{donor_first_name}}
-
{{donation_amount}}
-
{{form_available_link}}
-
{{indicate_match_submitted_link}}
-
{{indicate_ineligible_link}}
-
{{matched_company_info}}
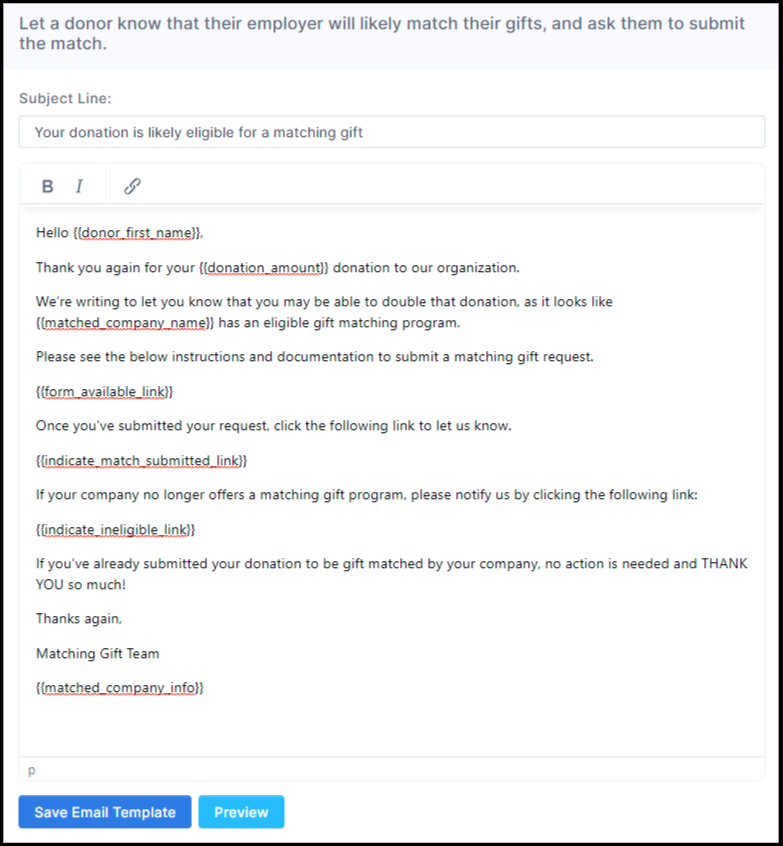
6. Email a donor and ask them to see if their employer will match their gift.
Let's say the automated emails have been sent to donors and you'd like to follow up with donors in the employer identification in progress status. Likely, these donors within the status didn't open the emails or check to see if their employer would match their donation. It'd be great practice to send a follow-up email to donors in this status because there is a possibility that they could work for a company with a matching gift program, as they haven't identified their employer yet. You can keep our default email template as it is because this is our recommended email approach or you can customize the email.
We recommend including the following variables within this email:
-
{{donor_first_name}}
-
{{plugin_link}}
-
{{indicate_match_submitted_link}}
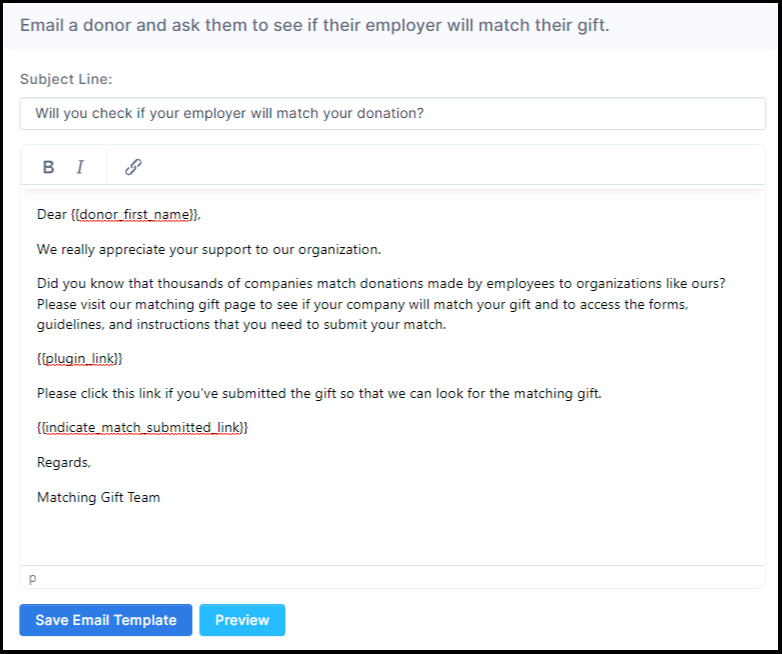
7. Email a donor and ask them to see if their employer will match their gift before your Fiscal Year ends.
If you are approaching the end of your Fiscal Year, you may want to follow up with donors in the employer identification in progress status. Likely, these donors within the status didn't open the emails or check to see if their employer would match their donation. It'd be great practice to send a follow-up email to donors in this status before your Fiscal Year ends because there is a possibility that they could work for a company with a matching gift program, as they haven't identified their employer yet. You can keep our default email template as it is because this is our recommended email approach or you can customize the email.
We recommend including the following variables within this email:
-
{{donor_first_name}}
-
{{donation_amount}}
-
{{donation_date}}
-
{{plugin_link}}
-
{{indicate_match_submitted_link}}
-
{{indicate_ineligible_link}}
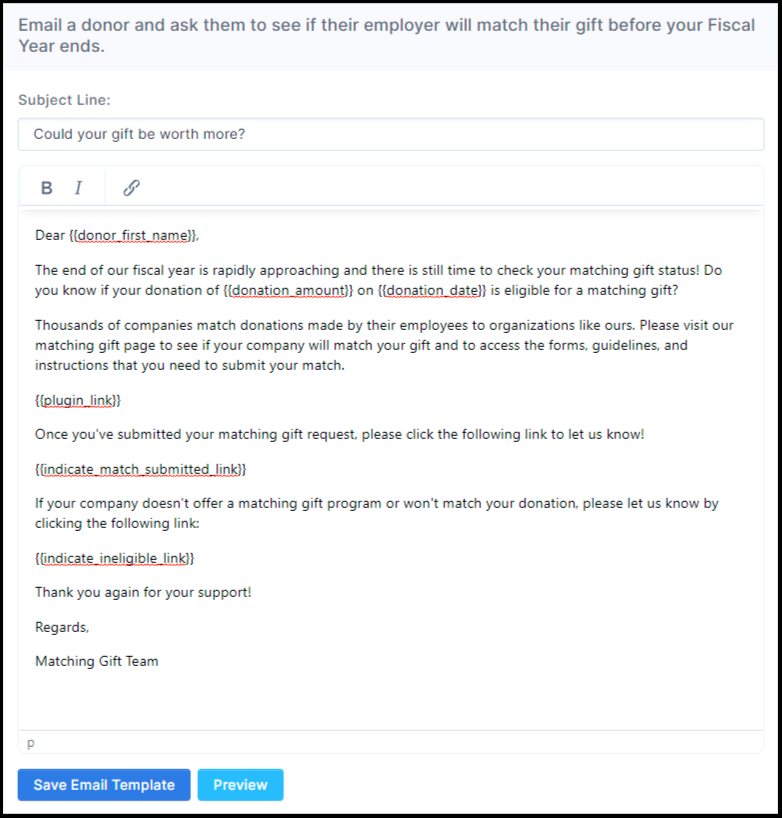
8. Email a donor to encourage them to submit their match before your Fiscal Year ends.
If you are approaching the end of your Fiscal Year, you may want to follow up with donors in the waiting for donor status. The donor within this status has likely already received automated emails, as they've identified that they work for a company with a matching gift program based on our database. However, this donor has not identified if they've submitted a matching gift request to their employer. Before your Fiscal Year ends, it's a great practice to send a follow-up email to donors in this status because they work for a matching gift/volunteer grant company but have likely not yet submitted a matching gift request (they didn't identify this in the automated emails sent to them prior). You can keep our default email template as it is because this is our recommended email approach or you can customize the email.
We recommend including the following variables within this email:
-
{{donor_first_name}}
-
{{donation_amount}}
-
{{donation_date}}
-
{{form_available_link}}
-
{{indicate_match_submitted_link}}
-
{{indicate_ineligible_link}}
-
{{matched_company_info}}
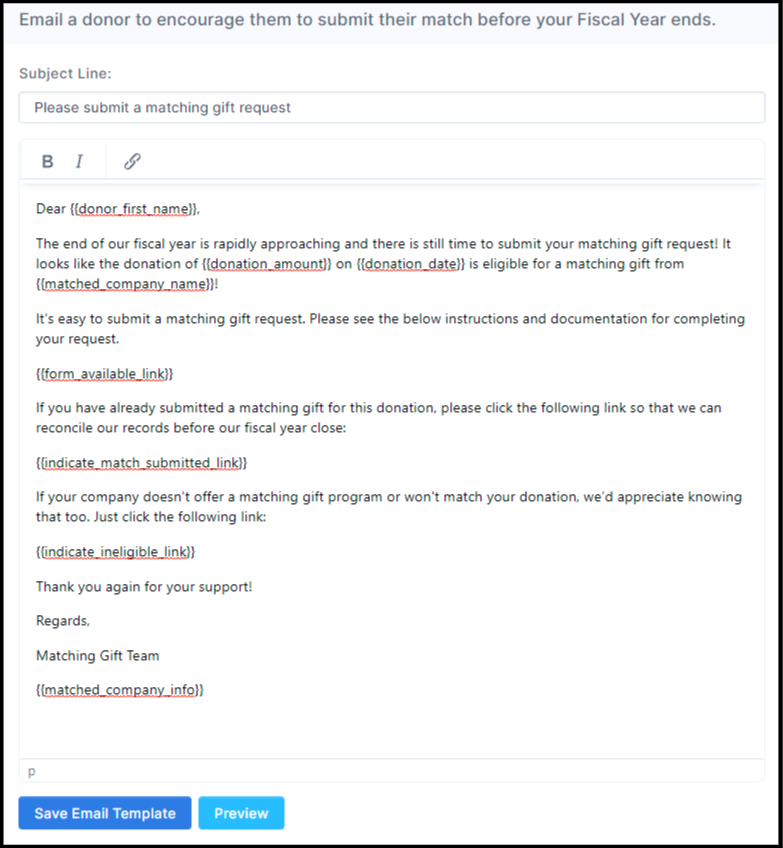
Custom Templates
You can create your email template and send this email template to one specific donor, or multiple donors at a time.
Navigate to Manual Outreach --> Custom Templates -> Create a New Template.
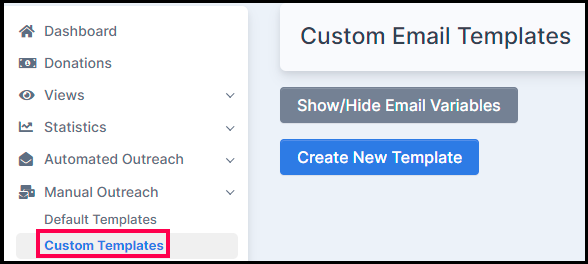
To create a New Template:
1. Name the Template
2. Create the Subject Line of the email
3. Include the body of the email (feel free to insert email template variables provided by Double the Donation).
4. Then "Save Email Template"
5. You can preview the email when you are ready to send manual emails to donors.
For more information on sending manual emails, visit this article.
Training Video: Understanding Manual Outreach