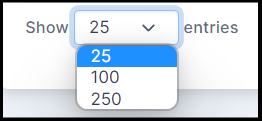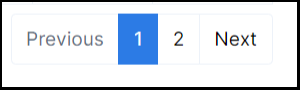This article walks through how you can sort and filter donation records in the donations table and explains the difference between the simple and advanced search functionality.
Simple Search vs. Advanced Search
Navigating through Donation Records
Training Video: Sort and Filter Records
Training Video: Organize Donation Records
Within the matching module, you can sort and filter donation records to narrow down the exact data that you are looking for.
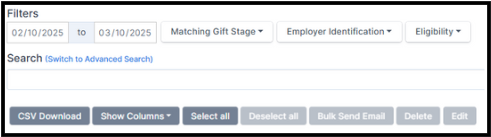
Filtering Donation Records
You can filter donation records based on the following:
-
Date Range
-
Matching Gift Stage
- Employer Identification
-
Eligibility
Date Range
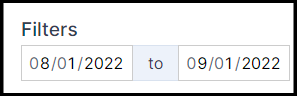
Matching Gift Stage
The statuses that you can filter are the following:
-
Waiting for Donor
-
Match Initiated
-
Pending Payment
-
Match Complete
-
Employer Identification in Progress
- Closed
For more information on donor statuses, view this article.
To filter out donation records based on their status, uncheck the status that you don't want to include so the donation records of the checked statuses only appear.

The statuses you have selected will be visible below the search bar. You can remove a status by clicking on the ‘X’ next to the status.

- In Progress
- Complete
- Declined to Provide

Your selected employer identification types will be visible below the search bar. You can remove an identification type by clicking on the ‘X’ next to the type.
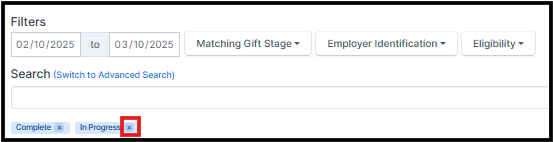
Eligibility
To filter donation records based on eligibility, check the eligibility type you'd like to include. The eligibility types are as follows:
-
Match Eligible
-
Volunteer Grant Eligible
-
Forms Available
-
Donor Submitted

These eligibility types correspond to the insights in the company and status columns. For more information about Insights, view this article.
The eligibility types you have selected will be visible below the search bar. You can remove an eligibility type by clicking on the ‘X’ next to the type.

Sorting Donation Records
You can sort donation records based on the following:
-
Date
-
First and Last Name
-
Amount
-
Email
-
Campaign
-
Phone Number
-
Identifier
To sort these columns, you can click on the up or down arrow next to the column title:
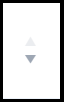
Simple Search vs. Advanced Search
There are two available search mechanisms in the matching module Donations tab:
-
Simple Search: Enter your search query, and Simple Search will scan for that string of characters across all searchable columns in the Donations table.
-
Advanced Search: Select which searchable column you would like to scan for your search query and then enter your search query, and Advanced Search will scan for that string of characters in just the column you indicated. You can combine Advanced Searches to create a more narrow query.
Tip! Most Double the Donation clients use Simple Search for a vast majority of their search queries. Advanced Search tends to be used by organizations with a large volume of donation records or with highly specific search queries.
Advanced Search
To access the Advanced Search, select 'Switch to Advanced Search.'

With the Advanced Search, you can access the following searchable columns:
-
Name
-
Email
-
Company
-
Campaign
-
Vendor
-
Identifier
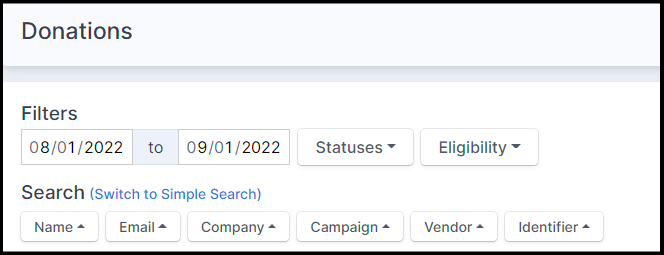
To create a more narrow query, you can combine Advanced Searches. If you use more than one of the search fields, the matching module adds an "and" statement between the search fields. In the example below, donation records will appear where the campaign name is Cat Rescue Club AND the company name is Home Depot.
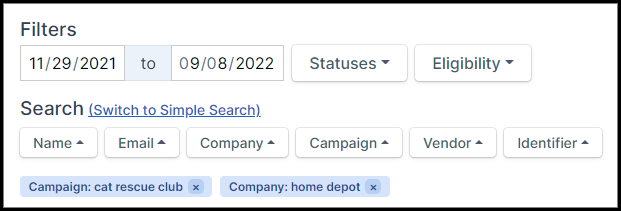
Navigating through Donation Records
Within your donations tab, you can sort donation records so you see 25, 100, or 250 donation records at a time. You can do this by scrolling to the bottom of the donation records page and looking to the left-hand corner. Select the number of entries you’d like to see.
You can sort through donation records by moving from different pages. You can do this by scrolling to the bottom of the donation records page and looking to the right-hand corner. Select the page you’d like to move to to view different donation records.
Training Video: Sort and Filter Records