This article walks through Double the Donation's integration with Microsoft Dynamics 365.
Step-by-Step: Integrate Double the Donation Matching into Microsoft Dynamics 365
Recommended Approach: Integrate Microsoft Dynamics 365 with Double the Donation Matching
Step-by-Step Mapping Fields between Double the Donation Matching and Microsoft Dynamics 365
Microsoft Dynamics 365 - Double the Donation FAQs
Step-by-Step: Integrate Double the Donation Matching into Microsoft Dynamics 365
Double the Donation offers two ways to integrate Double the Donation Matching into your Microsoft Dynamics 365 instance. Our recommended, preferred approach is to establish and manage the connection from directly within your matching module using our backend API integration. This approach makes integration management and customization easier, and the setup process is quick and simple.
If that approach does not work for you, we also have the ability for you to set up your integration using our Power Automate flow. This involves some additional configuration steps, and you must contact the Double the Donation support team for an import file before beginning set-up.
Both approaches will enable you to pull donation records into your Double the Donation Matching account and automate your outreach, but we strongly recommend using the backend API approach, outlined below.
Double the Donation is the industry-leading matching gifts automation solution for nonprofits and educational institutions to identify more matching gift revenue opportunities and drive more matches to completion. You’ll need a Double the Donation account to activate the matching gift functionality within this partner platform. Not a Double the Donation client? Schedule a demo at https://doublethedonation.com/demo-request/.
Recommended Approach: Integrate Microsoft Dynamics 365 with Double the Donation Matching
Step #1: Log in to your matching module at https://doublethedonation.com/members/.
Step #2: Navigate to the “Integrations” tab and select “Browse.” Use the Browse Partner Directory to search for Microsoft Dynamics 365.
Step #3: Select “Activate Integration.” Then, select “Sign in with Microsoft Dynamics 365” which will appear at the top of your screen.
Step #4: You’ll be redirected to the Microsoft website. Enter your Microsoft user credentials.
Step #5: Within Double the Donation Matching, a list of your Microsoft environments will appear in a dropdown. Select the environment you want to establish the connection with and authorize the environment.
Congratulations! Your connection will now be established, and you can begin configuring your mapping according to your data needs.
Step-by-Step Mapping Fields between Double the Donation Matching and Microsoft Dynamics 365
What do these steps do? Every Microsoft Dynamics 365 instance is a little bit different. By following these steps to complete your field mapping, you’re telling Double the Donation Matching how your unique organization stores data in Microsoft Dynamics 365. That way, the matching module knows where to find the data it needs to automate your matching gift outreach.
Step #1: Within Double the Donation Matching, navigate to your Microsoft Dynamics 365 integration settings. (“Integrations” → “Manage” → “Microsoft Dynamics 365”). Use the dropdown box to tell the matching module which entity you use to store donation data.
Once you select this entity, a list of other Double the Donation Matching fields will populate so that you can customize your data mapping.
Step #2: Select “Edit” to map each item according to your organization’s unique data schema. When you are done mapping the fields, select “Save Mappings.”
Step-by-Step: Configuring Custom Filters with your Double the Donation Matching and Microsoft Integration
What do these steps do? There will always be some exceptions to the general rules that your organization uses to store data in Microsoft. You can refine your field mapping using custom filters to account for these fringe scenarios and ensure smooth data transfer, donor communications, and data hygiene. Double the Donation Matching will import donations that meet the criteria you set here.
Step #1: Navigate to your Microsoft integration settings within the matching module ("Integrations" --> "Manage" --> “Microsoft”). Scroll down to the “Custom Filter” section and select “Add New Item.”
Step #2: Identify a field to use as the basis of the custom filter.
Step #3: Once you have created the path, select “Save filter.”
(Alternative Approach) Integrate Microsoft Dynamics 365 with Double the Donation Matching using Power Automate
Our recommended, preferred approach is to follow the steps described above to establish your Microsoft Dynamics + Double the Donation Matching connection. That approach gives you more flexibility, and customizability, and has an easier set-up and maintenance process.
Based on your organization’s unique needs though, you can follow the steps below to establish the connection. If you follow these steps, you will still be able to automate your matching gift outreach to uncover eligible donors and guide them through the process.
Note: Contact support@doublethedonation.com to request your Microsoft Dynamics 365 Double the Donation Matching import file before beginning this setup.
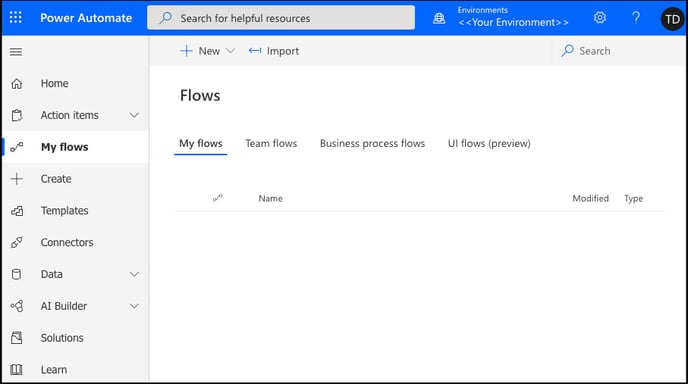
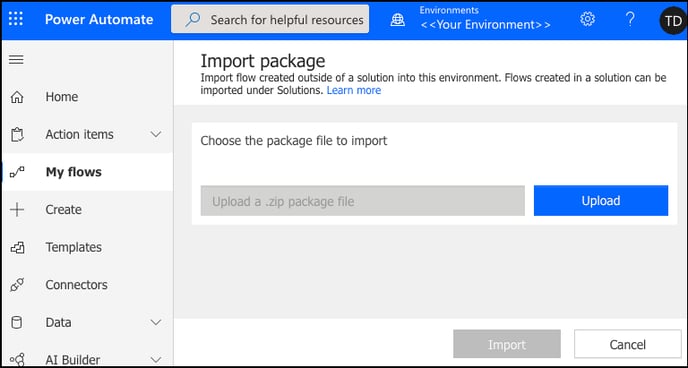
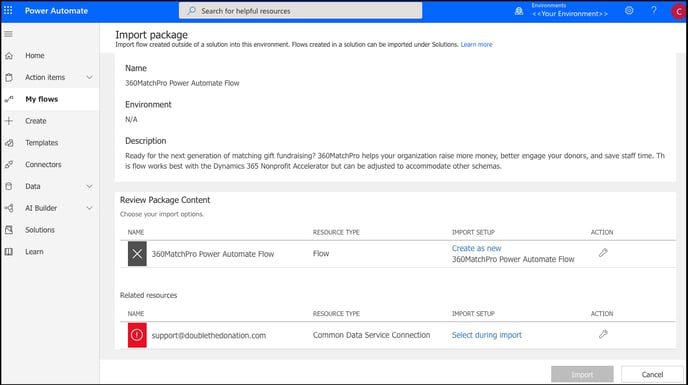
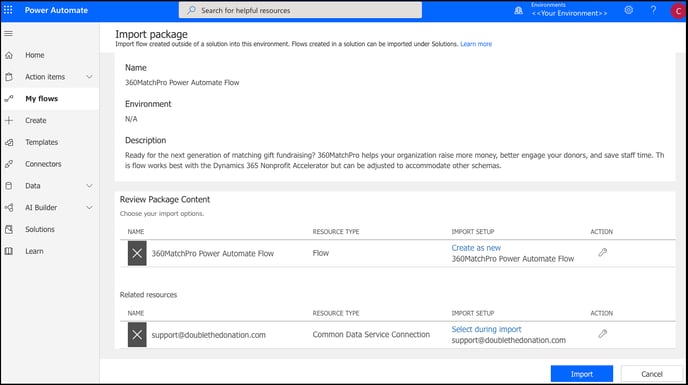
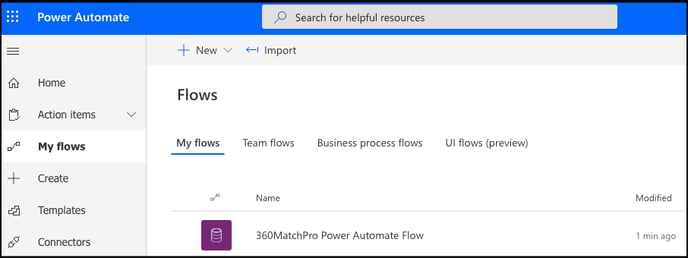
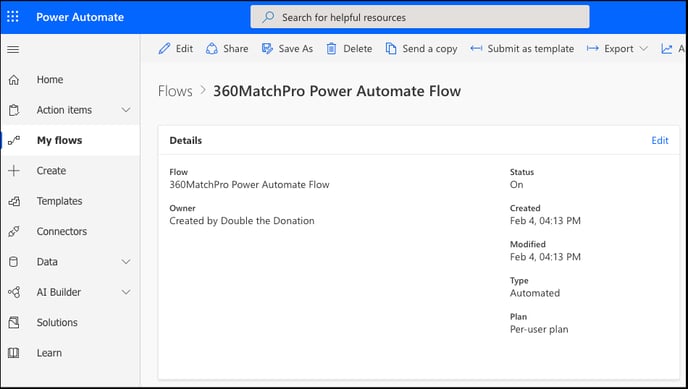
Not sure how to find your API keys? Check out this article.
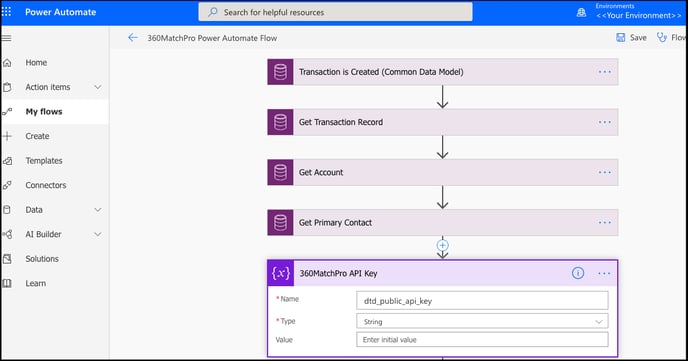
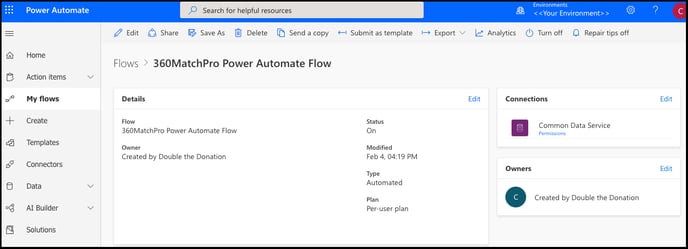
Microsoft Dynamics 365 - Double the Donation FAQs
Q: I don't have a Double the Donation account. How do I get one?
A: Visit https://doublethedonation.com/demo-request/ to request a demo! Make sure you mention that you use Microsoft Dynamics 365 in your demo request form.
Q: What approach should I use to connect my Microsoft Dynamics 365 + Double the Donation Matching instances?
A: We recommend establishing and managing the integration from directly within your Double the Donation account, using our backend API integration. This integration option allows for a quicker set-up, easier integration customization and flexibility, and easier integration management.
Q: Using the backend API integration (the recommended approach), how often does Microsoft Dynamics 365 sync data to Double the Donation Matching?
A: Data typically syncs from Microsoft Dynamics 365 to Double the Donation Matching on an hourly basis.
Q: Using the backend API integration (the recommended approach), can I preview which records will flow into Double the Donation?
A: Yes, simply navigate to Integrations → Manage → Microsoft Dynamics 365. Then, at the bottom, you will see an option to preview records as they would appear in Double the Donation Matching with the settings you’ve configured.

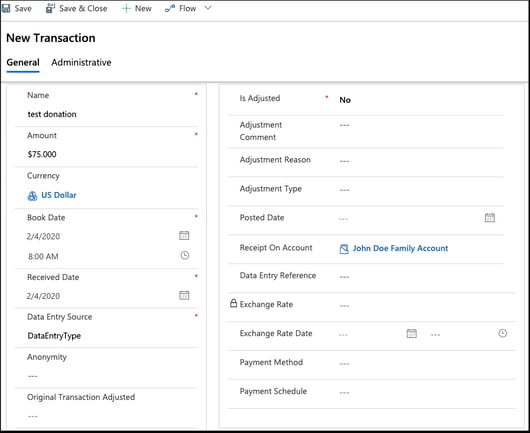
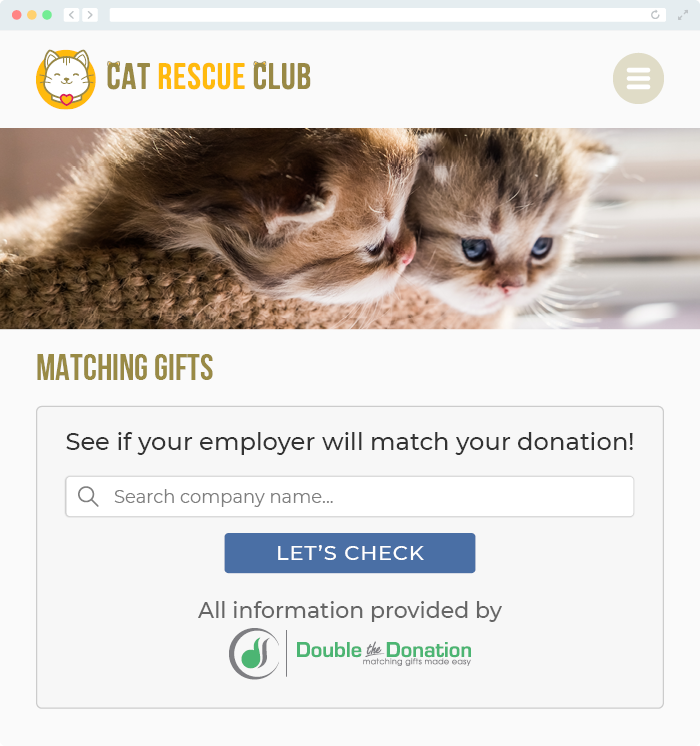
Q: Where can I learn more about the Double the Donation Matching and Microsoft Dynamics 365 integration?
A: Navigate to our partner landing page to learn how Double the Donation Matching and Microsoft Dynamics 365 can increase your matching gift revenue!
