Does Double the Donation integrate with Anthology (Previously iModules®)?
This article walks through Double the Donation's integration with Anthology.
Section 2: Integrate Double the Donation Matching with Raise from Anthology
Anthology (iModules) -Double the Donation FAQs
Step-by-Step: Integrate Double the Donation Matching into Encompass from Anthology (Previously iModules)
Double the Donation is the industry-leading matching gifts automation solution for nonprofits and educational institutions to identify more matching gift revenue opportunities and drive more matches to completion. You’ll need a Double the Donation account to activate the matching gift functionality within this partner platform. Not a Double the Donation client? Schedule a demo at https://doublethedonation.com/demo-request/.
Your Double the Donation client success representative will contact the Anthology team on your behalf during your onboarding experience to enable the integration within your Encompass instance. You may also request this activation after onboarding directly from the Double the Donation support team by contacting support@doublethedonation.com. Once the Double the Donation Matching integration is enabled in your Encompass instance, complete the following steps to add Double the Donation Matching functionality to your donation forms.
Step #1: Navigate to the donation form editor of the donation form you would like to integrate with Double the Donation Matching. Select "Add New Field" from the dropdown menu in the top righthand corner.
Step #2: From the "Data Field Type" dropdown, select the "Gift Matching" field from the "Campaign Fields" section.
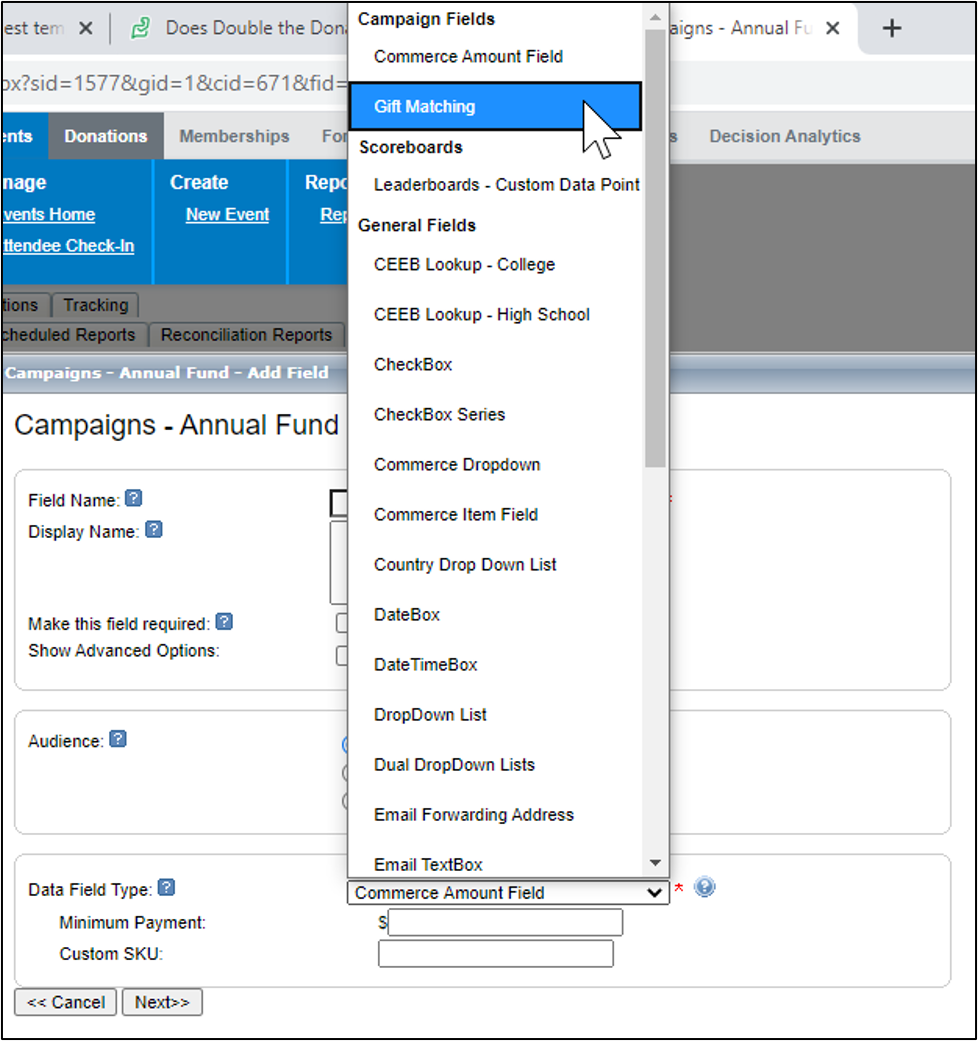
Step #3: Fill out the other configuration options for the gift matching field. Recommended configurations are listed below:
-
Field Name [the internal name for this field in your Encompass instance]: Double the Donation employer name
-
Display Name [the external name that appears as the label of the field on your donation form]: Many companies sponsor matching gift programs that increase the impact of your gift. See if your company will match your donation! Search your employer's name.
Select "Next."
Note: The following image does not reflect the recommended Field Name and Display Name. Please follow the recommendations in the bullet points above.
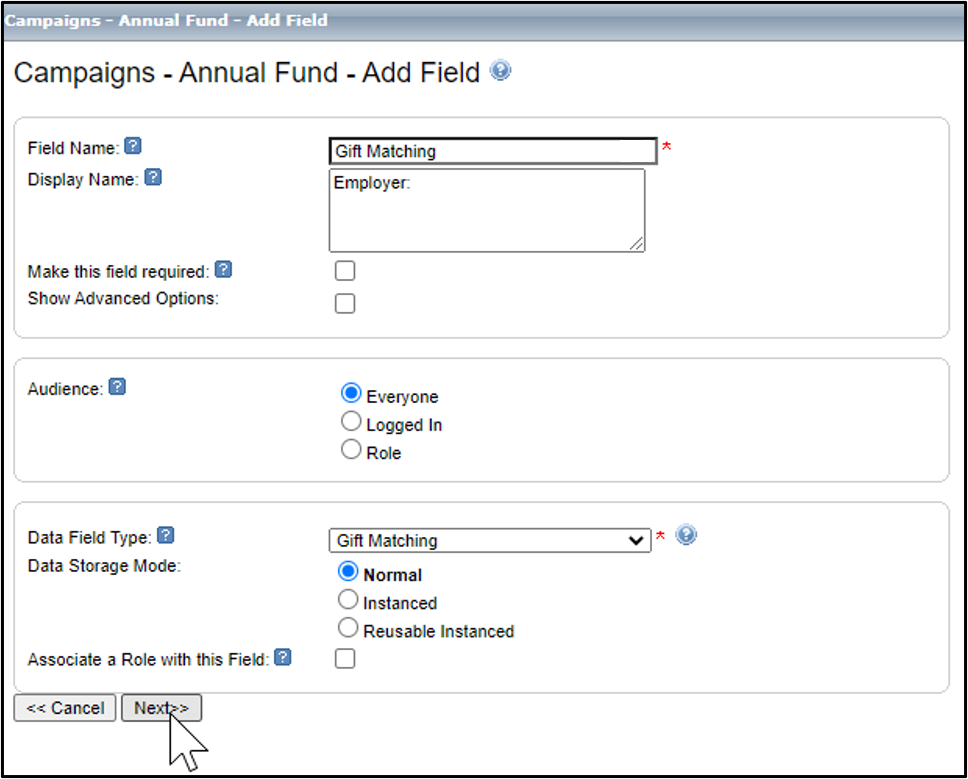
Step #4: Confirm that the Double the Donation Matching employer name search field appears properly on your donation form.
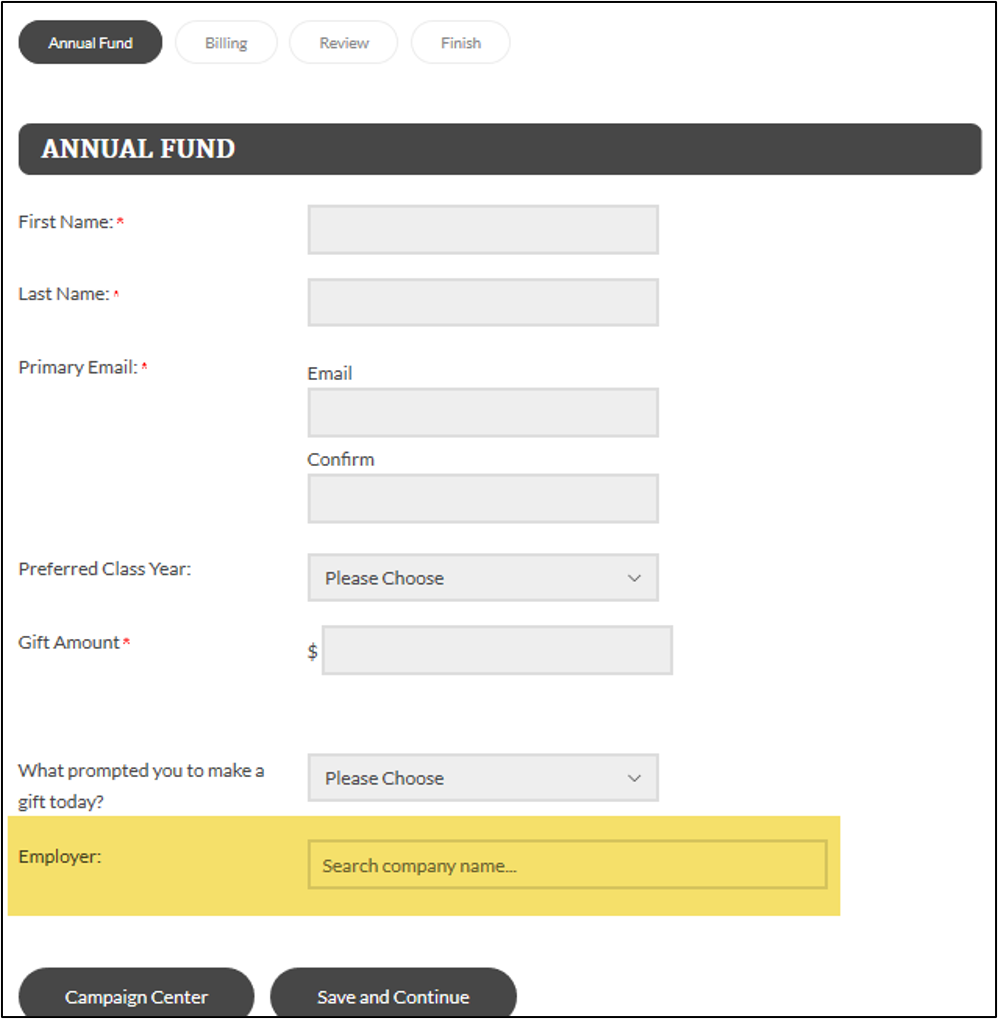
Formatting the Double the Donation Matching Search Field on your Encompass Donation Form
Double the Donation recommends the following formatting configurations, which will ensure the highest conversion rates, the most matches identified, and the least donor confusion.
-
Place the Double the Donation "Gift Matching" field on the form in your default category, not in a collapsible, so it is visible as soon as the page loads.
-
Why? This immediately visible configuration ensures that every donor has the best chance of seeing and interacting with the employer name search field. Requiring donors to take an additional action like expanding a new section adds friction to your form, lowering your matching gift identification rates as well as the overall conversion rate of your form.
-
-
Edit your custom Display Name to the following: "See if your company will match your donation! Search your employer's name. More information will be provided after your donation is completed."
-
Why? Providing donors with clear instructions and expectations allows them to move as quickly and confidently as possible through your Encompass form. Their speed is directly correlated to higher matching gift identification and revenue.
-
Note: Remember that your Display Name is different on each of your donation forms. You should check the Display Name for each integrated donation form.
-
-
Remove any other matching gift-related fields. Your new Double the Donation Matching employer search field should replace any fields, checkboxes, text, or links that might have been on your Encompass donation form previously.
-
Why? Donors will be confused if they see multiple matching gift-related fields and confused donors are much more likely to skip the conflicting fields altogether. This results in lower matching gift identification and lower revenue for your organization.
-
Note: Remember that any additional elements around your matching gift field could be different on each of your donation forms. You should check each integrated donation form to make sure you've removed any confusing legacy information.
-
View this great example of these best practices below:
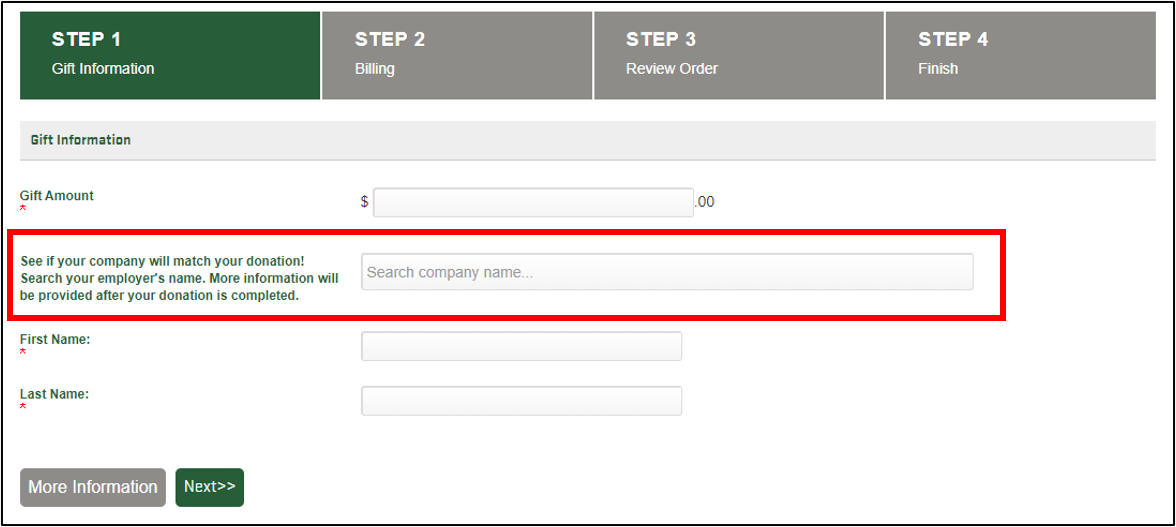
Section 2: Integrate Double the Donation Matching with Raise from Anthology
To use Double the Donation Matching with Anthology’s Raise CRM, simply integrate your matching module with your Raise/Microsoft instance by following the steps below!
Step #1: Log in to the matching module at https://doublethedonation.com/members/.
Step #2: Navigate to the “Integrations” tab and select “Browse.” Use the Browse Partner Directory to search for Raise and press “Activate Integration.”
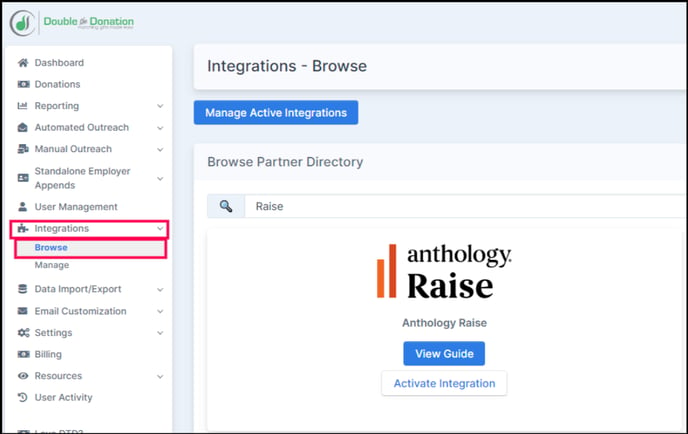
Step #3: Then, select “Sign in with Microsoft” which will appear at the top of your screen.
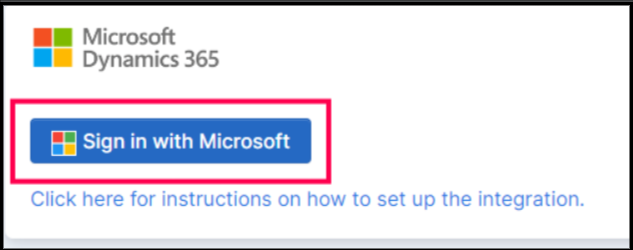
Step #4: You’ll be redirected to the Microsoft website. Grant access to Double the Donation Matching by entering your Raise/Microsoft user credentials.
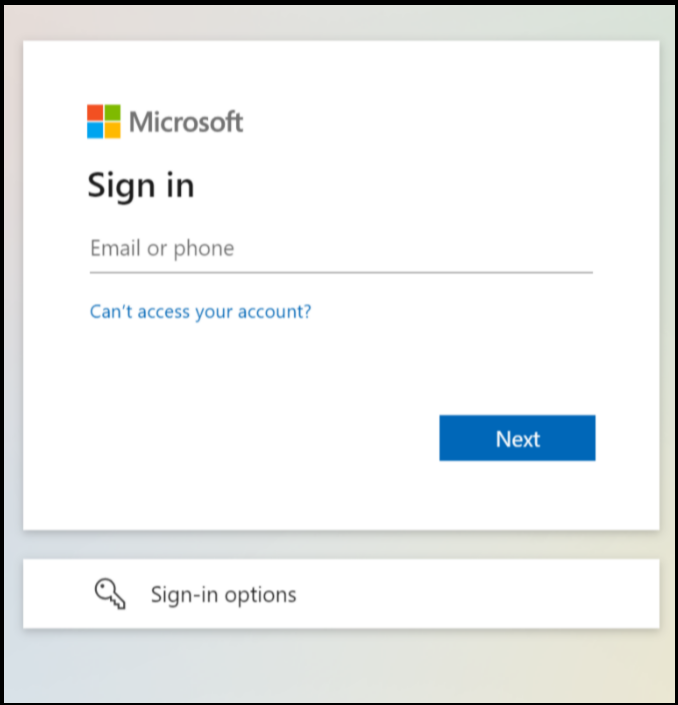
Step #5: Once the integration is activated, you’ll have the option to apply the Raise data model to the Microsoft integration to access a clean data mapping experience. To do this, simply navigate back to “Integrations” and select “Manage” within Double the Donation Matching.
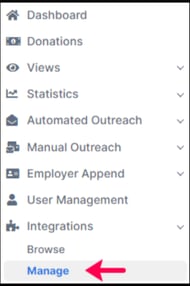
Step #6: Then, find your Raise integration options, and select the checkbox that says “We use Anthology Raise and want to use Double the Donation Matching's default mapping.”
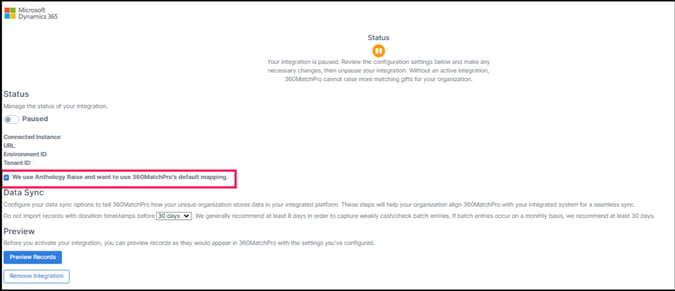
As long as you have the Raise managed package installed, the mapping, inclusions, and exclusions will be prefilled, but you can make any adjustments as needed.
If you’d like to edit the default mappings at any time, uncheck the “We use Anthology Raise and want to use Double the Donation Matching’s default mapping” box and change your mapping schema. For help with this, we recommend looking at the Microsoft Dynamics 365 integration guide.
You’re all set! Your Raise integration is activated.
Anthology (iModules) -Double the Donation FAQs
Q: I don't have a Double the Donation Matching account. How do I get one?
A: Visit https://doublethedonation.com/demo-request/ to request a demo! Make sure you mention that you use iModules in your demo request form.
Q: Is there a fee to activate the Encompass-Double the Donation Matching integration?
A: Some activations may involve an implementation fee. Consult your Double the Donation team member with any questions.
Q: Is matching gift information stored in my Encompass member profiles?
A: Because each institution using Encompass is also using a variety of different systems to sync profile data, which all have different naming conventions and field restrictions, matching gift information from Double the Donation Matching is not stored in the Encompass member profile. If you wish to reflect matching gift information from the matching module in Encompass, you can export matching gift information from Double the Donation Matching and import it into Encompass fairly simply! Contact your iModules client success team member for guidance.
Q: We want to customize some of our mapping for the Raise integration. Can we still use the Raise + Double the Donation Matching integration?
A: Yes, if you want to customize the integration to meet your unique data needs and storage, simply uncheck the “We use Anthology Raise and want to use Double the Donation Matching's default mapping” box. From there, you can customize your mapping based on the specific Raise/Microsoft Dynamics 365 fields and tables you use. We recommend checking out our Microsoft Dynamics 365 integration guide for more details.
Q: How often does Raise sync data to Double the Donation Matching?
A: Data typically syncs from Raise to Double the Donation Matching on an hourly basis.
Q: How are the fields mapped for the Raise integration?
A: The screenshot below shows our default mapping for the Raise integration.
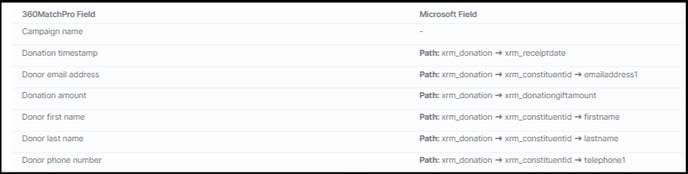
Remember: you can customize the mapping and create new custom filters to control the data flowing into your account.
Q: Using the Raise integration, can I preview which records will flow into Double the Donation Matching?
A: Yes, simply navigate to Integrations → Manage → Raise. Then, at the bottom, you will see an option to preview records as they would appear in Double the Donation Matching with the settings you’ve configured.

Q: I integrate with Encompass donation forms and Raise CRM. How can I prevent Encompass donations from being duplicated in Double the Donation Matching?
A: Double the Donation Matching is well-suited to help you manage this configuration. We recommend reviewing this article for best practices in managing multiple integrations. Specifically, we recommend activating the Duplicate Donations exclusion rule for multiple integrations, which you can learn more about here.
Q: Where can I embed Double the Donation's matching gift search plugin?
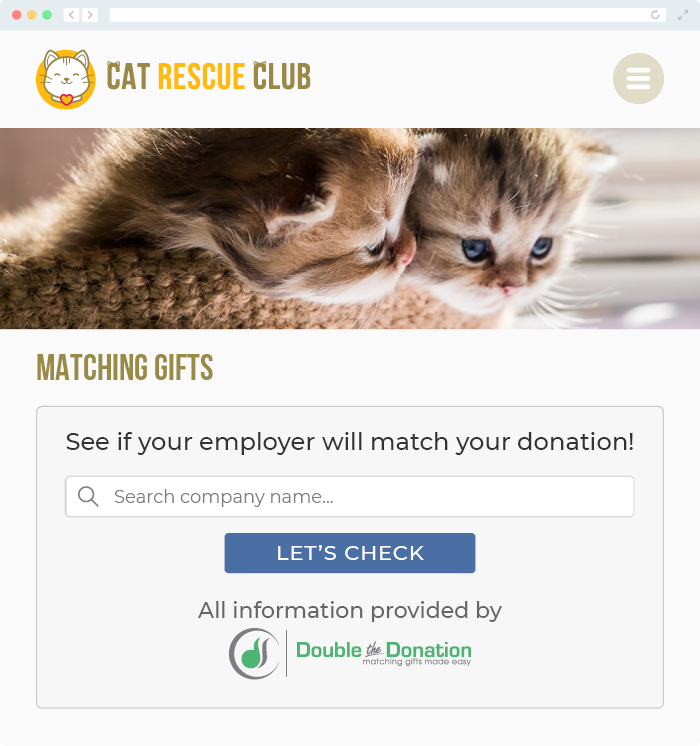
Q: Where can I learn more about the Double the Donation Matching and Anthology integration?
A: Navigate to our partner landing page to learn how Double the Donation Matching and Anthology can increase your matching gift revenue!
