This article walks through Double the Donation's integration with Salesforce NPSP. If you use Salesforce Nonprofit Cloud Fundraising Data Model, please view that guide following the link below.
Nonprofit Cloud Users can follow this link to read instructions for establishing their connection.
Step-by-Step: Activating the Integration between Double the Donation Matching and Salesforce
Step-by-Step: Mapping Fields between Double the Donation Matching and Salesforce
Field Mapping: Nonprofit Success Pack
Field Mapping: Custom Data Mapping
Step-by-Step: Sync Matching Gift Data from Double the Donation Matching to Salesforce
Sync Matching Gift Data: Opportunity Object and Contact Object
Sync Matching Gift Data: Other Standard Objects or Custom Objects
Step-by-Step: Create Matching Gift Opportunity Records in Your Salesforce Account
Salesforce - Troubleshooting Common Issues
Salesforce - Double the Donation FAQs
Step-by-Step: Activating the Integration between Double the Donation Matching and Salesforce
Double the Donation is the industry-leading matching gifts automation solution for nonprofits and educational institutions to identify more matching gift revenue opportunities and drive more matches to completion. You’ll need a Double the Donation account to activate the matching gift functionality within this partner platform. Not a Double the Donation client? Schedule a demo at https://doublethedonation.com/demo-request/.
What do these steps do? By activating the integration between Double the Donation Matching and Salesforce, you enable data to flow from Salesforce into the matching module. Once gifts are flowing from Salesforce to Double the Donation Matching, the matching module can go to work identifying corporate matching gift opportunities and driving those matching gift opportunities to completion to bring in more fundraising revenue for your organization.
Watch a video version of this integration guide here (note: video is an abbreviated guide)
Step #1: Navigate to the Double the Donation Matching App on AppExchange, linked here.
Step #2: Select "Get it Now" and follow the steps of the installation wizard.
When prompted by the wizard, we recommend selecting the option 'install for admins only.'
Step #3: Log in to the matching module at https://doublethedonation.com/members/.
Step #4: Navigate to the "Integrations" tab and select "Browse." Use the Browse Partner Directory to search for "Salesforce."
Step #5: Select "Activate Integration." Then, select "Sign in with Salesforce."
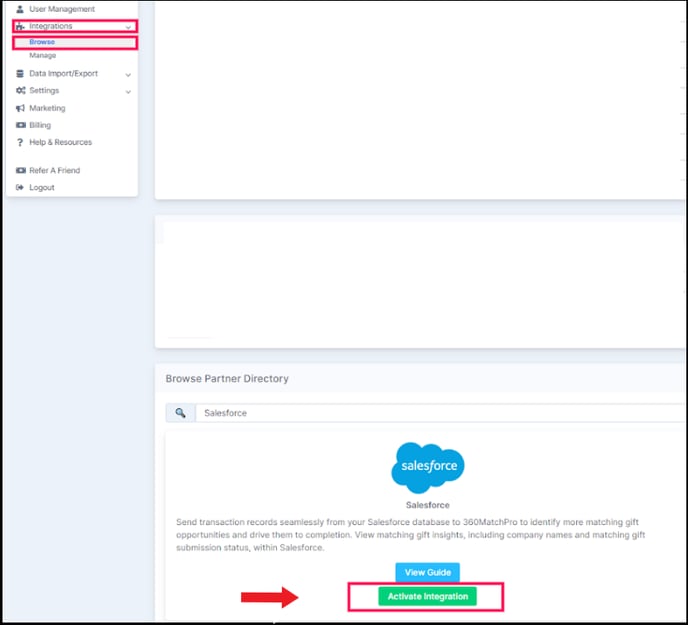
Step #6: You'll be redirected to the Salesforce website. Grant access to Double the Donation Matching by entering your Salesforce user credentials.
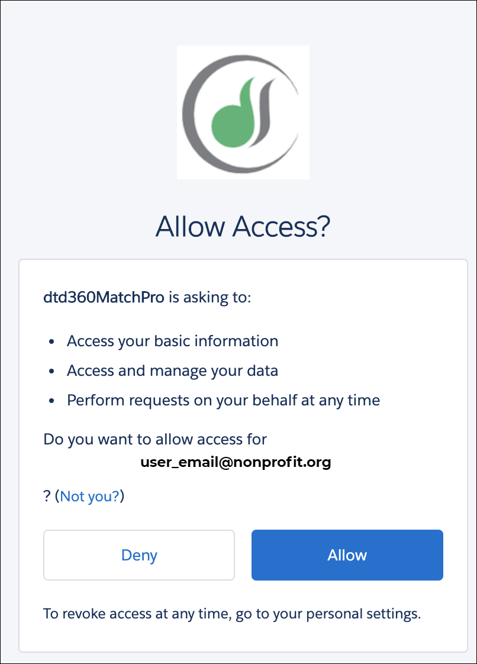
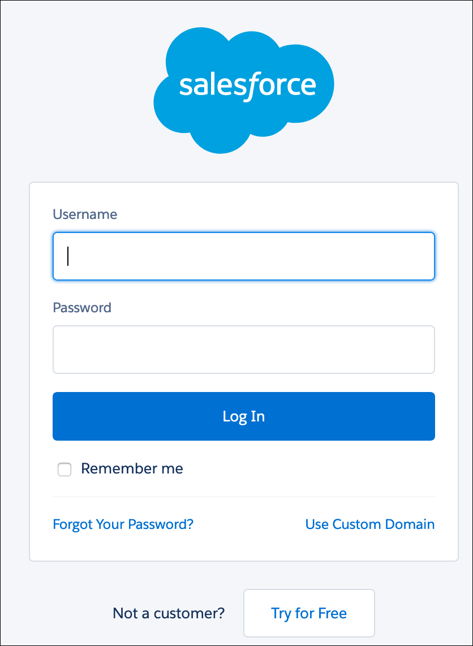
Step-by-Step: Mapping Fields between Double the Donation Matching and Salesforce
What do these steps do? Every Salesforce instance is a little bit different. By following these steps to complete your field mapping, you're telling Double the Donation Matching how your unique organization stores data in Salesforce. That way, Double the Donation knows where to find the data it needs to start the gift-matching process.
If you use Salesforce Nonprofit Cloud, follow this guide to set up your connection.
Field Mapping: Nonprofit Success Pack
Follow these instructions if your organization uses the Nonprofit Success Pack Household Account Model, and you do not want to customize your data flow. If your organization plans to add custom inclusions and exclusions, follow the setup steps for Custom Data Mapping below.
Step #1: Navigate to your Salesforce integration settings within Double the Donation Matching ("Integrations" --> "Manage" --> Salesforce). Under the ‘Apply default configuration if you are using one of the following data models’ section, select the “Salesforce Nonprofit Success Pack” option.
Your integration is complete! Donations will flow from Salesforce to Double the Donation every 2 hours.
If you would like to edit any of the data mapping, you can do so under the field mapping section below.
Q: What does it mean if the NPSP Household Account Model checkbox is disabled in my account? I thought I was using the NPSP Household Account Model.
A: There could be a few reasons this checkbox is disabled! Double the Donation Matching looks for a certain set of standard fields in your Salesforce instance to determine if you have NPSP installed. If these fields are not present, Double the Donation concludes that NPSP is not installed. If your organization has installed NPSP but has an old version (before version 3) without the standard fields, or if your organization has customized any of these custom fields, Double the Donation Matching will not see the standard fields and therefore not allow you to use the NPSP mapping. Double the Donation will present an error message indicating which situation applies to your account. In all cases, please proceed to custom mapping below to continue setting up your integration.
Field Mapping: Custom Data Mapping
Follow these instructions if your organization does not use NPSP or the Nonprofit Cloud (NPC) Fundraising Data Model.
Step #1: Navigate to your Salesforce integration settings within Double the Donation Matching("Integrations" --> "Manage" --> Salesforce).
Under 'Apply default configuration if you are using one of the following data models,' select "None of the Above. We don’t use any of the data models in this list."
Step #2: Under the field mapping section that appears, select which Salesforce object is used to store donation data.
In this example, the organization uses the opportunity object to store their donation data.
Step #3: If you would like Double the Donation Matching to try to map your data automatically, click "Let Double the Donation try!" The matching module will not overwrite or save any of your existing mappings.
Alternatively, select "Edit" to map each item individually or to refine Double the Donation's attempt. When you are done mapping the fields, select "Save Mappings."

Note: When you manually map each field, you'll be able to create a path to find the proper Salesforce field. In the example below, we begin with the Opportunity object, establish a link to the corresponding campaign object, and select the campaign name.
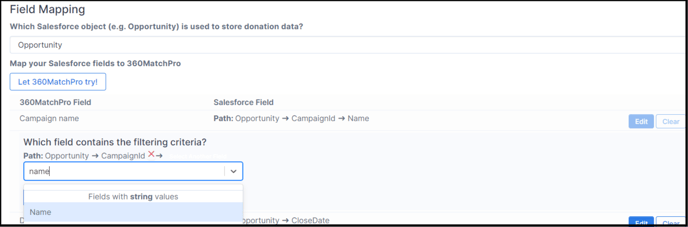
Once you create the mapping, you will be able to save it.
Step-by-Step: Configuring Exclusions and Inclusions with your Double the Donation Matching and Salesforce Data Flow
What do these steps do? There will always be some exceptions to the general rules that your organization uses to store data in Salesforce. You can refine your field mapping using Exclusions and Inclusions to account for these fringe scenarios and ensure smooth data transfer, donor communications, and data hygiene. Double the Donation Matching will not import any records that meet any exclusionary criteria, and the matching module will always import records that meet any inclusionary criteria.
Step #1: Navigate to your Salesforce integration settings within Double the Donation Matching ("Integrations" --> "Manage" --> Salesforce). Select "Add Exclusion."

Step #2: Identify a field to use as the basis of the exclusionary criteria. Create a path by selecting the appropriate fields until you reach a primitive data type.
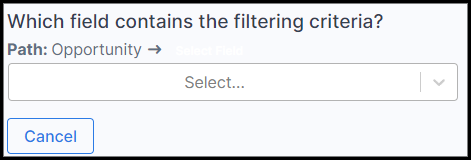
Step #3: Select "Select Field."
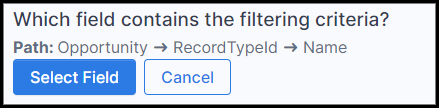
Step #4: Enter exclusionary values for that particular field. In the following example, Double the Donation Matching will not import donations whose record type is "Grant" or "Pledge."
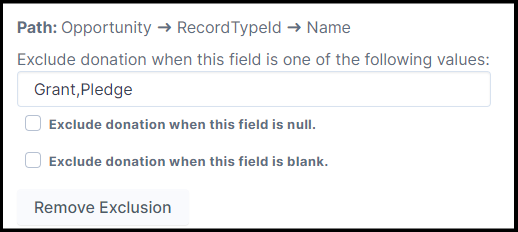
Note: Add Inclusions the same way you add Exclusions.
Step-by-Step: Sync Matching Gift Data from Double the Donation Matching to Salesforce
What do these steps do? The primary goal of Double the Donation Matching is to raise your organization more money in corporate matching gifts. But Double the Donation collects some interesting, useful data along the way! By completing these steps, you allow Double the Donation to report back within your Salesforce instance so you can view matching gift company information without even logging into the matching module. This functionality is only available for Version 1.1.0 and above.
Sync Matching Gift Data: Opportunity Object and Contact Object
Follow these instructions if your organization stores donation data in the Opportunity Object and/or the Contact Object.
Step #1: Navigate to your Salesforce integration settings within Double the Donation Matching ("Integrations" --> "Manage" --> Salesforce). Check the box under the "Sync Options" heading.

Step #2: Navigate to your Salesforce org and select "Setup" from the upper right-hand corner.
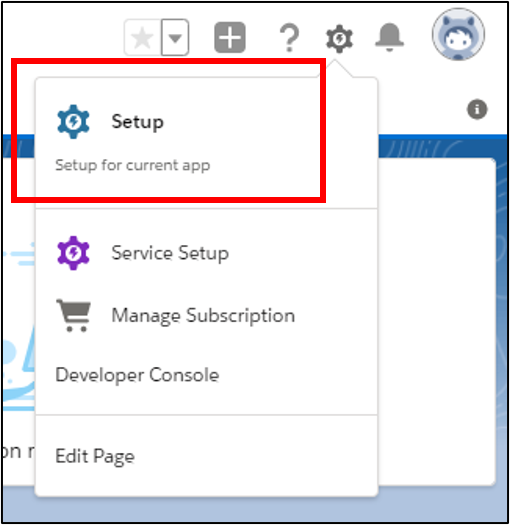
Step #3: Use the Quick Find search bar in the top left-hand corner to find the Object Manager, then select it from the results to open it.
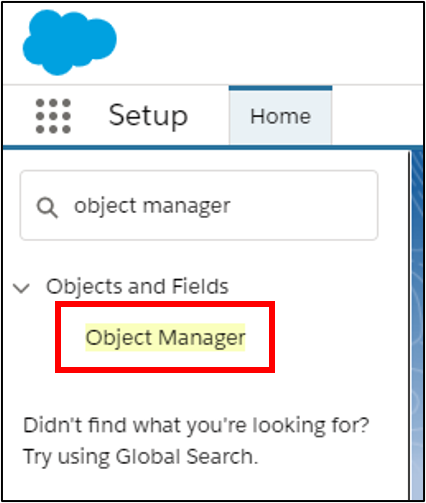
Step #4: Select the Opportunity object from the list.
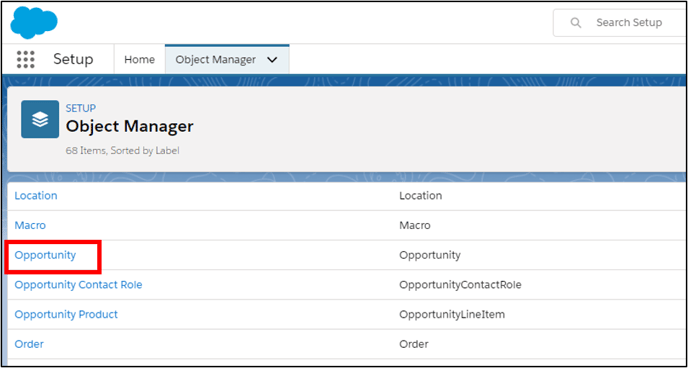
Step #5: Select "Page Layouts" from the lefthand menu, then select the name of the Opportunity Layout.
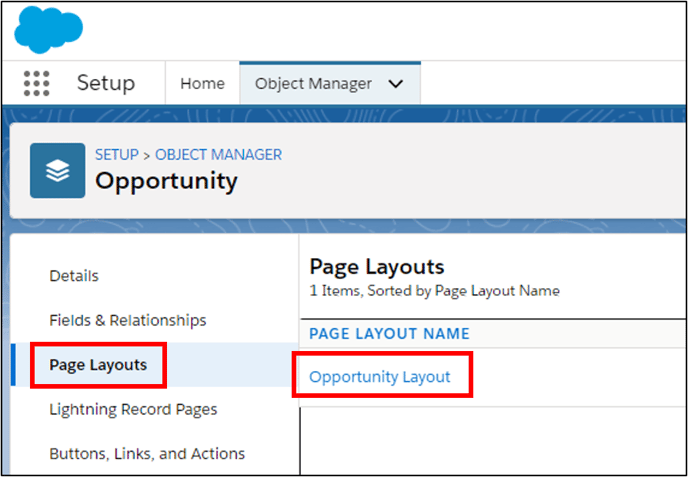
Note: Your organization may have more than one layout listed in the Page Layouts view. Choose the one your organization actively uses, which is most likely the most recently modified one.
Step #6: Locate the "Company Selected for Matching Gifts" field from the drag-and-drop menu at the top of the page. Drag and drop this field wherever on the Object layout you would like it to appear. We recommend placing the field in the main Opportunity Information section at the top of the layout.
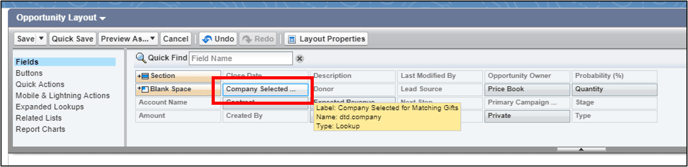
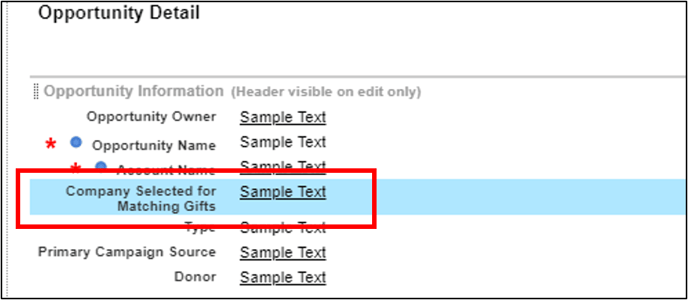
Step #7: Select "Save" from the toolbar at the top of the page.
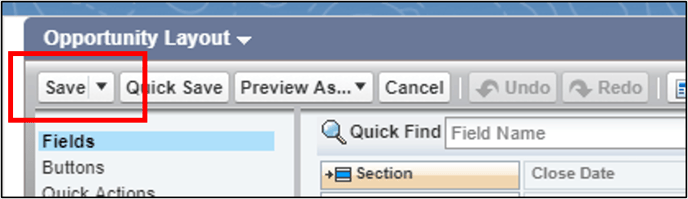
Step #8: Repeat Steps 4-7, selecting the Contact object instead of the Opportunity object.
Step #9: Navigate to an Opportunity or Contact. Select "Details." Confirm that the Company Selected for Matching Gifts field appears within this layout.
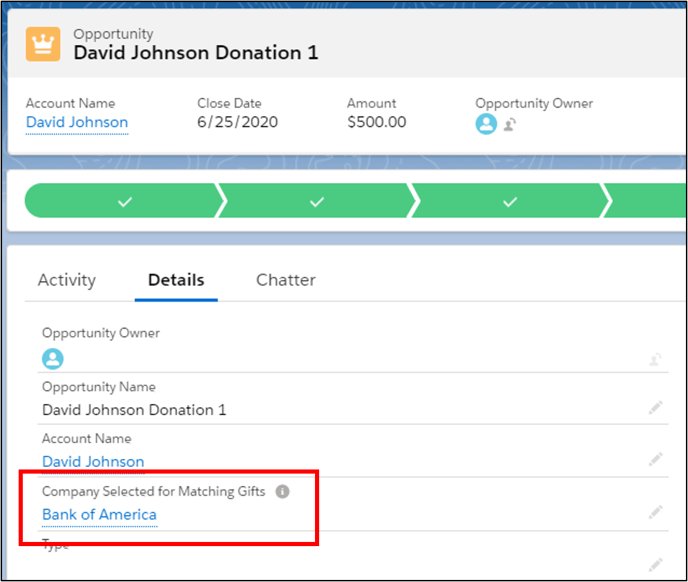
Note: Until Double the Donation Matching has company data to report, this field will remain blank. Once the matching module has identified a company to associate with the record, you can select the blue hyperlinked text to view company-matching gift program information from right within Salesforce. (Available matching gift information simplified in the image below).
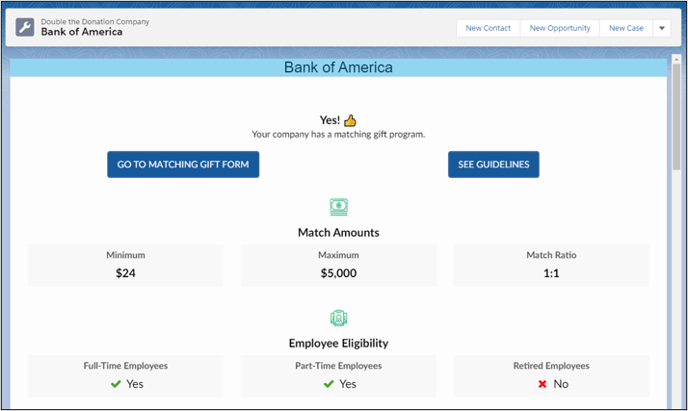
Sync Matching Gift Data: Other Standard Objects or Custom Objects
Follow these instructions if your organization does not store donation data in the Opportunity or Contact Object, whether you use another default Salesforce Object or a custom Object.
Step #1: Navigate to the Object Manager, then select the Object your organization uses to store donation data. (For this example, we will use the Campaign object to illustrate the setup steps.)
Step #2: Select Fields & Relationships from the lefthand menu.
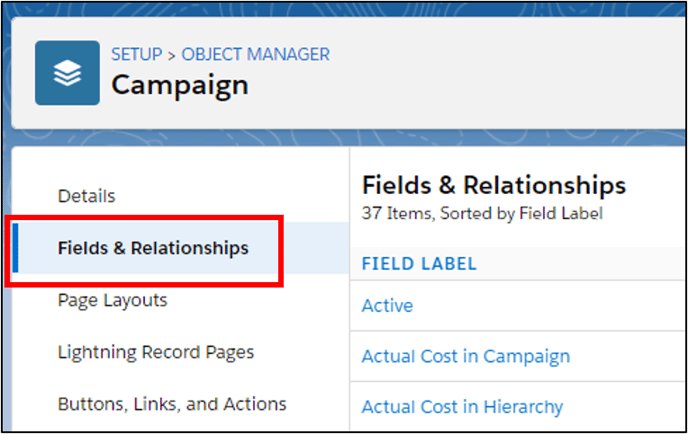
Step #3: Select "New" from the top right corner.

Step #4: Select "Lookup Relationship" from the list in "Step 1. Choose the field type." Select "Next" at the top right-hand corner.
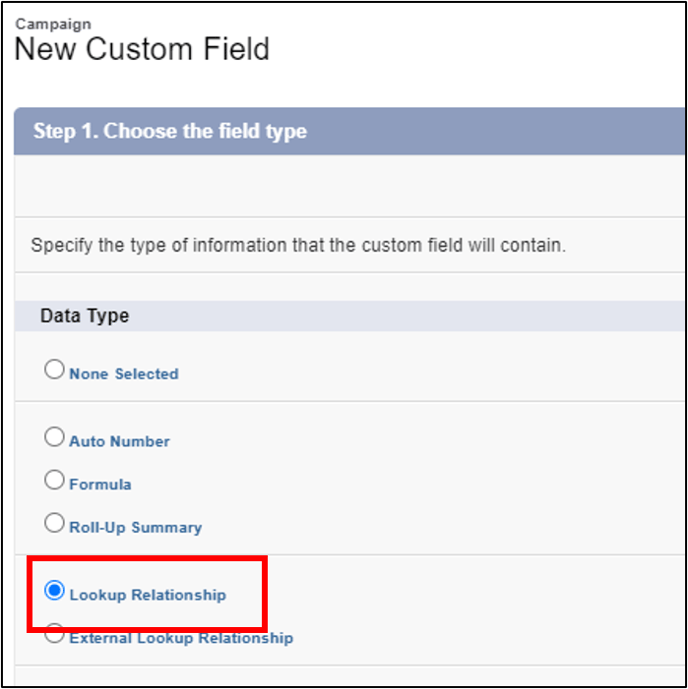
Step #5: Select "Double the Donation Company" from the dropdown list in "Step 2. Choose the related object." Select "Next" at the top right-hand corner.
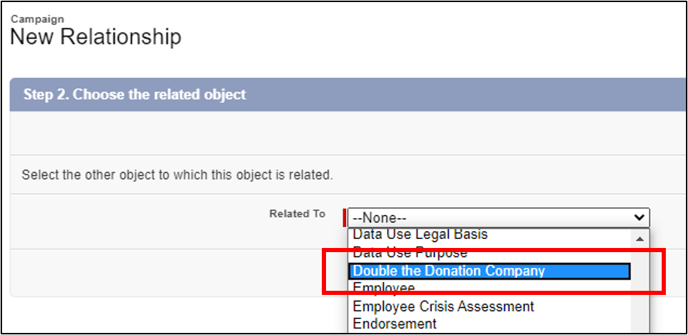
Step #6: Click your cursor in the Field Name field to auto-populate as "Double_the_Donation_Company". Accept this default value. Accept defaults for the rest of the options on the page. Select "Next" at the top right-hand corner.
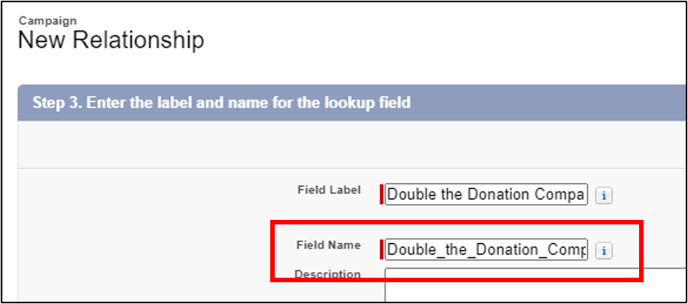
Step #7: Accept defaults for the rest of the 6 steps in the setup wizard. Save your new relationship.
Step #8: Navigate to the "Page Layout" in the lefthand menu of your object, then select the appropriate object layout.
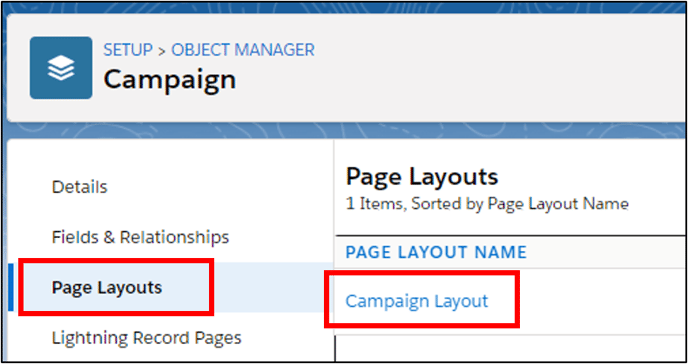
Note: Your organization may have more than one layout listed in the Page Layouts view. Choose the one your organization actively uses, which is most likely the most recently modified one.
Step #9: Use the Quick Find search bar in the toolbar at the top of the page to confirm that the "Double the Donation Company" field is in use.
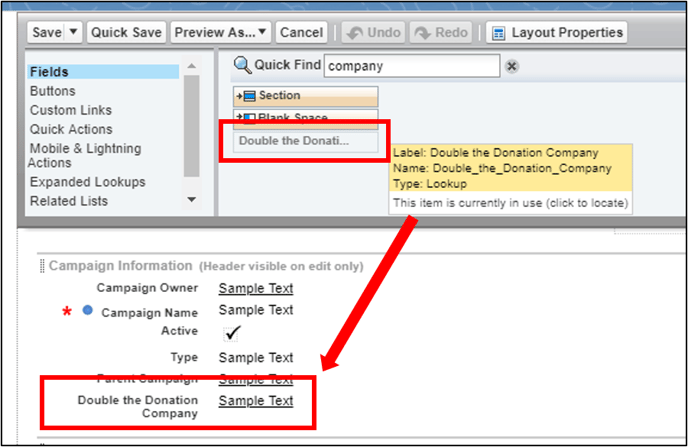
Step-by-Step: Create Matching Gift Opportunities in Salesforce
Salesforce users leveraging the NPSP Household Account Model can create matching gift opportunity records in their Salesforce account by following the steps below.
Step #1: Navigate to your Salesforce integration settings within your Double the Donation account (Integrations --> Manage --> Salesforce).
Step #2: Under Sync Options, select the box to create a matching gift opportunity record in Salesforce, following business logic configured in Promise Creation settings.

Step #3: Ensure promise creation is enabled in your Double the Donation account. (Settings--> Promise Creation --> Enabled)

Congratulations! We will now create a matching gift object for this gift within Salesforce.
Salesforce - Troubleshooting Common Issues
Problem: When attempting to connect your Salesforce account within Double the Donation Matching, you receive an error message. The message reads "Access denied." An example is shown in the image below.
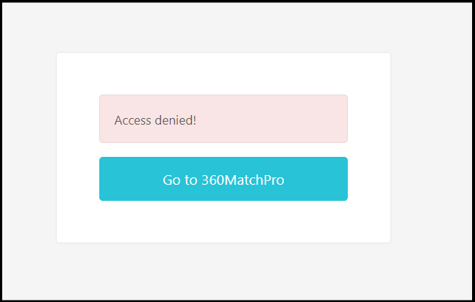
Solution: The user you are trying to connect has not been identified as an admin-approved user within your Salesforce account. In the connected app within your Salesforce instance, you will need to press the "Manage Profiles" button and add system administrators to "Admin approved users." See the below image for more information.
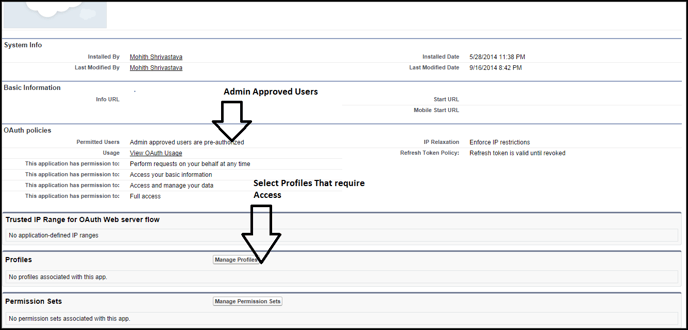
Problem: The Salesforce integration disconnects because the user who set up the integration leaves the organization.

Solution: Reconnect the integration using a general user profile (ex: donations@catrescueclub.org) so that the integration is not associated with a particular staff member. To reset the integration, navigate to Integrations --> Manage --> Remove Integration. Then, reconnect the integration following the instructions here.
Salesforce - Double the Donation FAQs
Q: I don't have a Double the Donation account. How do I get one?
A: Visit https://doublethedonation.com/demo-request/ to request a demo! Make sure to mention that you use Salesforce in your demon request form.
Q: How are the fields mapped for the NPSP integration?
A: We map to the Household Account Model fields for NPSP (see below). If you use NPSP but have customized your fields, you can follow the custom mapping integration to connect your Salesforce CRM.
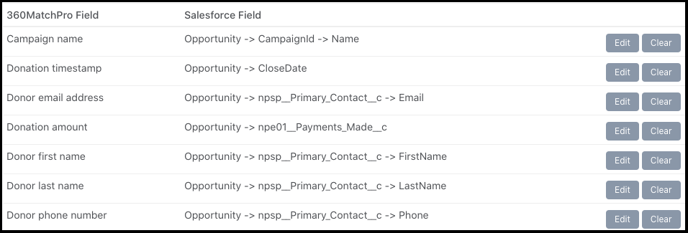
Q: Are there any default inclusions or exclusions when using the NPSP integration?
A: Yes! We have a number of default inclusions and exclusions for this integration, that are outlined below.
Inclusions:

Exclusions:
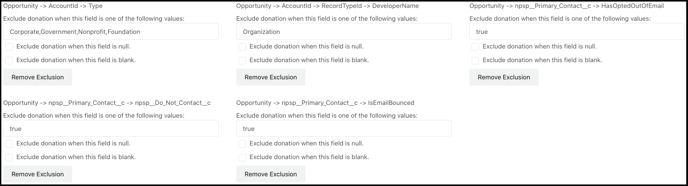
Q: I have checked the box to sync Double the Donation Matching company data back into my Salesforce instance, but I don't see the matching gift company in Salesforce. What's wrong?
A: There are a few troubleshooting steps that you can try, in the following order:
- If you receive an error message indicating that you do not have the most recent version of the Double the Donation Matching App, follow the prompts to install the latest version. This functionality is only available for Version 1.1.0 and above.
- You must add the Company Selected for Matching Gifts field manually to the layout of the object you use to store donation data. By default, the Company Selected for Matching Gifts field is only available for the Opportunity and Contacts objects. Follow all the instructions in the "Step-by-Step: Sync Matching Gift Data from Double the Donation Matching to Salesforce" section of this guide to ensure that you have successfully added the field to your layout.
- This functionality requires your organization to have configured "My Domain." Follow the setup steps in this Salesforce guide to set up My Domain, which will automatically enable lightning web components (required for this functionality).
Q: When I pull reports in bulk, how does my two-way sync appear?
A: Currently, the DTD's custom object stores the company name and the company ID. This means you can generate reports in Salesforce based on those two fields, in addition to viewing all of the company details on the individual Contact and Gift records.
Q: I integrate with Salesforce and Classy. How can I prevent Classy donations from being duplicated in Double the Donation Matching?
A: In most cases, you can prevent duplicate records from being imported into Double the Donation Matching by setting a limit for duplicate donations. Learn more here. On rare occasions, some duplicate donations will not be caught by this limit because the primary email address pulled in from Salesforce may differ from the one the donor used when they donated via Classy. In these cases, you can configure a Salesforce inclusion so only non-Classy records are imported from Salesforce. Following the instructions here, set an inclusion for the Classy Transaction ID and check the two boxes that appear below. The following inclusion should then be visible in your matching module:
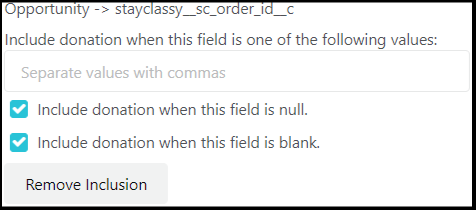
Q: For the import criteria, what timestamp does Double the Donation Matching use to pull in donations?
A: Double the Donation Matching uses the Close Date of the gift as the import criteria date.
Q: How often does Salesforce sync data to Double the Donation? Can I edit this sync window?
A: The data sync between Double the Donation Matching and Salesforce runs every 2 hours on a continuous schedule. This schedule is optimized to be highly efficient for your organization, taking less than 1 minute to complete! A vast majority of Double the Donation Matching clients find this sync schedule to be perfect for their use case.
In some rare cases, a Double the Donation client organization might want to limit the time window in which Salesforce syncs data to Double the Donation Matching. After speaking with your Double the Donation Client Success team about this option, you can configure a sync window by navigating to your Salesforce integration "Sync Options" section.

Note that the sync window must allow a minimum of 6 hours each week to sync data between Double the Donation Matching and Salesforce. This minimum sync window ensures that there is enough time for the sync to run without disrupting either system's operations.
Q: Can I modify the "Company Selected for Matching Gifts" in Salesforce?
A: You cannot edit the text of this field in Salesforce, because it is automatically generated from Double the Donation. For example, you cannot add a company as freeform text if the field is empty in Salesforce. However, you can update the corresponding field for the donor in the matching module, which can then update the Salesforce record.
Q: What information passes from Double the Donation Matching to Salesforce in the 2-way data sync?
A: Double the Donation will update the Matching Gift and Matching Gift Status in Salesforce when using the default integration mapping for NPSP. The company name and associated matching gift status will appear on the record preview. If no company has been selected, the field will remain blank in Salesforce. The table below explains how each Double the Donation status will appear in your Salesforce instance:
| Status in Double the Donation Matching | Status in Salesforce |
| Waiting for Donor | Potential |
| Matching Initiated OR Pending Payment | Submitted |
| Match Complete | Received |
Q: Why do donation records appear to be one day behind?
A: The timestamps on the gifts are missing time zones, so they are processed using the standard GMT time zone by default. Learn more here.
Q: If I'm using another platform with Salesforce, what should I do to make sure I don't end up with duplicate donations in Double the Donation Matching?
A: This is a common combination of integrations! Double the Donation Matching is well-suited to help you manage this configuration. We recommend reviewing this article for best practices in managing multiple integrations. Specifically, we recommend activating the Duplicate Donations exclusion rule for multiple integrations, which you can learn more about here.
Q: Can I preview which records will flow into Double the Donation Matching from Salesforce based on my current integration settings?
A: Yes! You can preview records as they would appear in Double the Donation with the settings you have configured by navigating to Integrations --> Manage --> Preview Records. The records will appear as either Imported, Will Be Imported, or Will Not Import. These are defined below:
- Imported: Record already exists in Double the Donation and is not impacted by setting changes.
- Will Be Imported: Record meets all criteria set for the integration and will be processed in the next sync.
- Will Not Import: Record does not meet the current criteria for the integration and will not be processed in the next sync.
Q: Where can I embed Double the Donation's plugin?
A: We recommend you create a dedicated matching gift page on your website to place matching gift information in the path of every website visitor, not just those already on your donation form. On this page, you can explain what matching gift programs are and provide donors with a chance to look up their employer’s program forms, guidelines, and instructions. Your dedicated matching gift page will become a useful resource to include in emails, newsletters, and direct messages.
To install Double the Donation’s matching gift search tool anywhere on your website, simply copy and paste the Embed Code from your matching module onto the desired page. Take a look at an example:
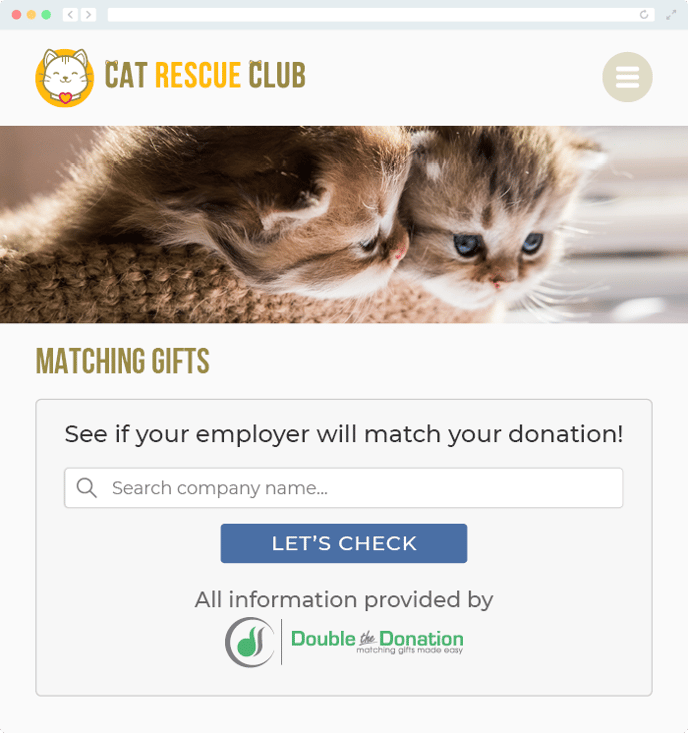
Q: Where can I learn more about the Double the Donation Matching and Salesforce integration?
A: Navigate to our partner landing page to learn how Double the Donation Matching and Salesforce can increase your matching gift revenue!
