This article explains how you can send matching gift outreach to donors after you have completed a data import.
Data Import: Triggering Outreach
Data Import: Triggering Outreach
When you log in to your Double the Donation account and navigate to Data Import/Export --> Data Import, you'll be able to trigger our automated matching gift emails after you import a CSV file of donation records. If you'd like to send emails to the CSV file you are trying to import, make sure that the automated email streams are "Enabled." Navigate to Automated Outreach --> Click on email stream to view if the email streams are "Enabled" or "Disabled." If they are disabled, click on the toggle button under each email stream so you see the following:
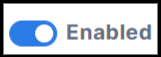
For more information on the Sample CSV process, view this article.
The Data Import feature is a two-step process:
1) You import the CSV File: You choose the file you'd like to import, view the first 10 donation records, the matching module maps any matching gift companies that you may have within your CSV File, and finally upload the CSV File to the matching module.
2) You can send automated matching gift emails to specific email streams and view a summary of the CSV file which includes: the total number imported successfully, the total number of donation records that failed to be imported, and the total number of duplicates (***duplicates are not imported).
The email streams are the following:
-
Eligible
-
Unknown Employer
Sending out Emails
First, you have to import the CSV File, by clicking "Import Data." Then, a new screen will direct you to a summary of the file you just imported.
To send the automated matching gift emails, click on the buttons that say "Send Emails" under each email stream if you'd like to email that specific stream.
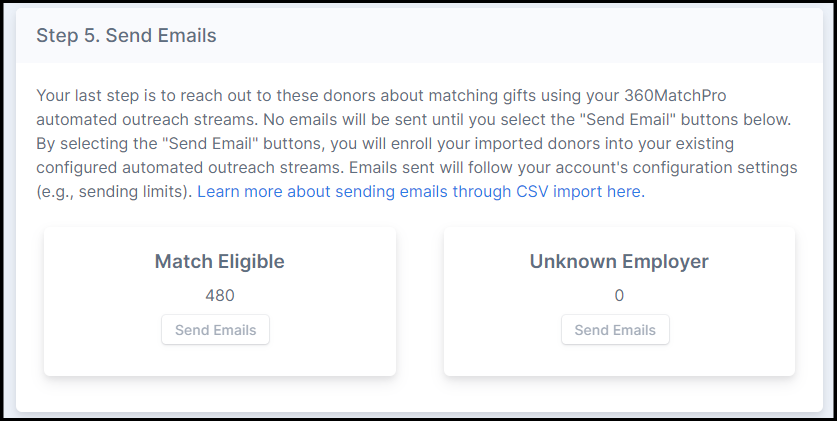
Our Recommended Approach: We recommend emailing donation records in the first two email streams: Match Eligible and Unknown Employer.
There may be notes under a specific email stream based on the CSV file you import:
-
Stream Disabled: This means that the email stream is disabled. We recommend enabling the match-eligible and unknown employer email streams. To do so, navigate to Automated Outreach and click on the toggle button under each email stream so it says "Enabled."
-
No donations: This means that there are no donations in the CSV file that you've just imported so there are no emails to be sent out to that specific email stream due to the CSV file you imported.
