This article walks through Double the Donation's integration with Blackbaud's Luminate Online.
Step-by-Step: Integrate Double the Donation Matching into Luminate Online
- Phase 1: Creating the custom field
- Phase 2: Determining the value of the custom field
- Phase 3: Set up Double the Donation code snippets in Luminate pages
- Phase 4: Adding the streamlined search tool on the donation form
- Phase 5: Embedding the matching gift widget on the confirmation page (Thank You page)
Blackbaud Luminate Online - Double the Donation FAQs
Step-by-Step: Integrate Double the Donation Matching into Luminate Online
Phase 1: Create the custom field
Navigate to "Donation Management" and click "Create a Donation Form." Or Navigate to the existing form you want to place the streamlined search tool on to, then edit the "Donation Form." Our plugin will work on any type of form or template.
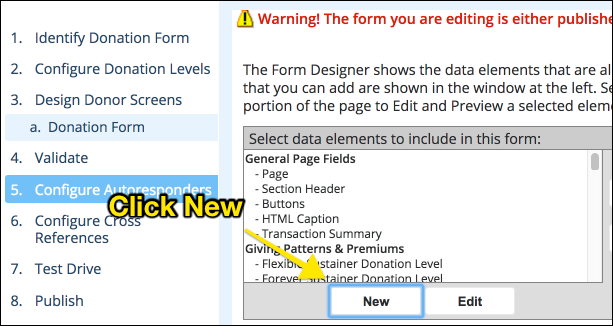
We will create a custom field to store the company that the user searches for. Name the element exactly as follows: Double the Donation Company ID

Select the new field (Double the Donation Company ID), and move it to the column on the right by clicking the "Add" button in the middle. Then click "Save Order and Edit Selected." Uncheck the box next to "Yes, this field is visible." and “Yes, this field is visible in the transaction summary.” Then click "Finish."

This adds an invisible element to the page that we will use to store the companies that users search for.
Phase 2: Determining the value of the custom field
The next steps are to determine what custom field the "Double the Donation Company ID" field corresponds to in your Luminate Online pages. This will allow us to use the correct values on the confirmation page. Please follow the instructions illustrated below.






Copy and make a note of the custom string value with the following conventions [[S120:dc:custom:custom_stringXXX]]. This is the string that you will need to populate the confirmation page with the company information that the donor has searched for.
Exit out of the field without saving; you only need to save [[S120:dc:custom:custom_stringXXX]] to your clipboard for the next phase of this integration.
Phase 3: Set up Double the Donation code snippets in Luminate Pages
You will need to set up two different reusable code snippets to use on multiple forms. Create the following two Luminate Reusable Pages (one for the donation form and one for the confirmation page) with the corresponding code:
Streamlined search tool: reus_360matchpro_donation_widget
Confirmation page plugin: reus_360matchpro_confirmation_page
This name will align with the code blocks available within your Double the Donation Matching account. The steps to add each reusable page are illustrated below.
I. Creating the reusable page for the streamlined search tool.
To begin, click on Fundraising → PageBuilder, then select Create a New Page.

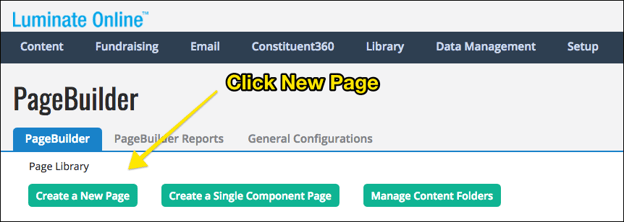
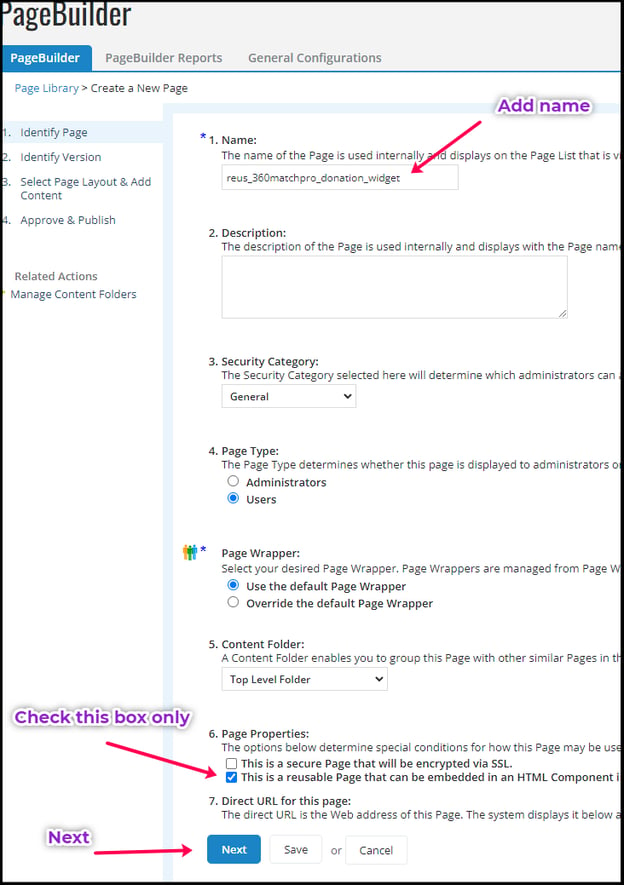
For “Version Name” ensure it is labeled as “Double the Donation - current date, v1” as the image shows below. This ensures users in the future know who created the pages if they make changes.
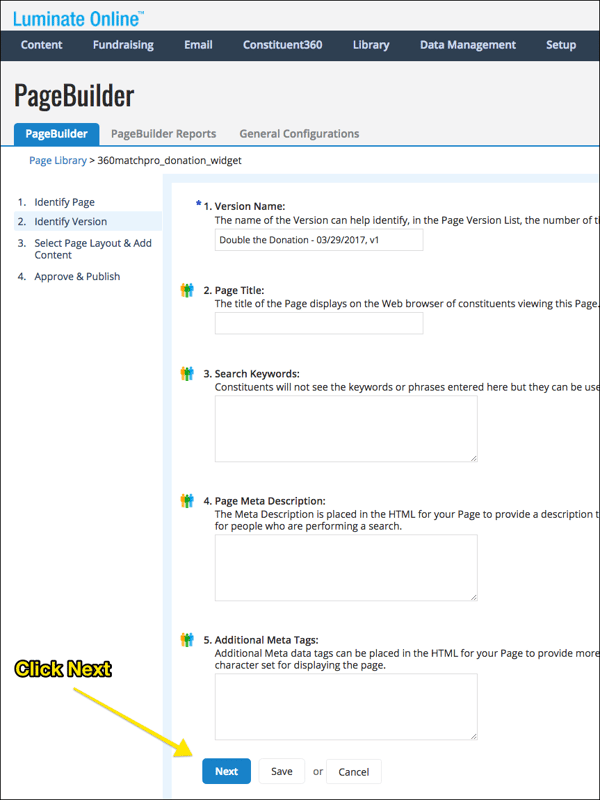
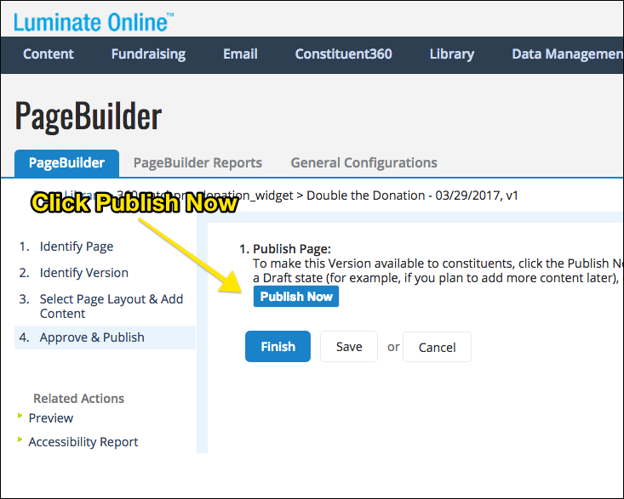
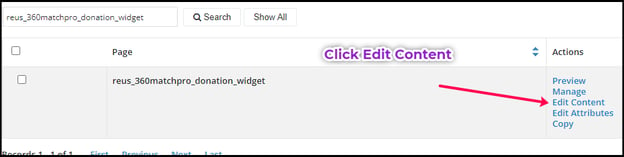
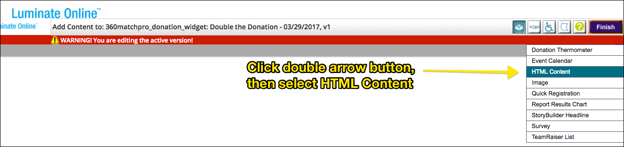
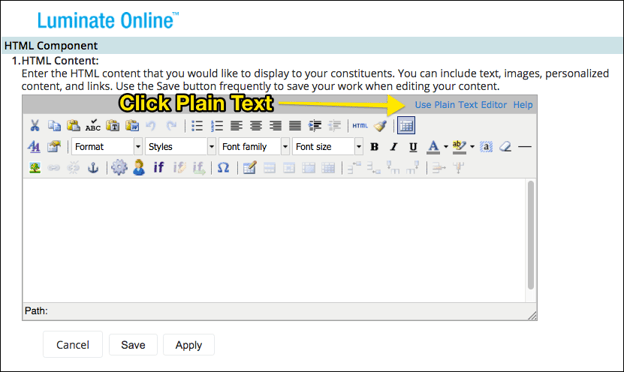
The code for the reusable page is located in Double the Donation Matching, under “Settings” →“API Keys”. On that page, you will navigate to “Embed Codes for Setup” and select “Luminate Online/Convio” from the menu.
Copy the code snippet for the streamlined search tool:

Then, navigate back to your Luminate account and paste it into the plain text editor for the reusable page.

Once done, click Save.
II. Creating the reusable page for the confirmation page widget.
Follow the steps above to create a new reusable page and name it "reus_360matchpro_confirmation_page", then copy the code snippet for the confirmation page plugin from your Double the Donation account and paste this code into Luminate's plain text editor:

Replace the custom string with the value identified in Phase 2 and hit Save.

These two reusable pages can now be added to your donation forms and confirmation/Thank You pages by following Phases 4 and 5 below.
Phase 4: Adding a streamlined company search on the donation form
Navigate to the form you want to put Double the Donation's tools on, then edit the "Donation Form."

In the editor, move the "Double the Donation Company ID" custom field to the column on the right (in any order). Click on "Save Order and Edit Selected." Make sure to uncheck the box next to "Yes, this field is visible."

Add an "HTML Caption" field and add the reusable page titled "reus_360matchpro_donation_widget." Place this field where you want the streamlined search to appear. We recommend including it somewhere in the billing section of your form.

Save this page and preview it. Make sure that the streamlined search tool appears on the form. If it doesn't, contact support@doublethedonation.com.
Phase 5: Embedding the matching gift widget on the confirmation page (Thank You Page)
In this phase, you will add the code to show our matching gift widget and to submit the donation information to Double the Donation Matching. Navigate to "Design Donor Screens" and then click "Edit" on the "Thank You Page."

Then click "Use Plain Text Editor."

In the plain text editor, navigate the cursor to where you want the Double the Donation plugin to appear. Then add the reusable code you created for our plugin labeled reus_360Matchpro_confirmation_page.


This completes the integration. We recommend you Test Drive the form and check that data is properly flowing into the matching module at https://doublethedonation.com/members/login/.
Blackbaud Luminate Online - Double the Donation FAQs
Q: I don't have a Double the Donation Matching account. How do I get one?
A: Visit https://doublethedonation.com/demo-request/ to request a demo! Make sure you mention that you use Blackbaud Luminate Online in your demo request form.
Q: I integrate with Luminate and Blackbaud RE-NXT CRM. How can I prevent Luminate donations from being duplicated in Double the Donation Matching?
A: You can set a custom filter so only non-Luminate records are imported from RE-NXT. Following the instructions here, set a filter for “Gift: Luminate Online Gift ID (custom field)” which is missing. The following filter should then be visible in your matching module under Integrations → Manage:
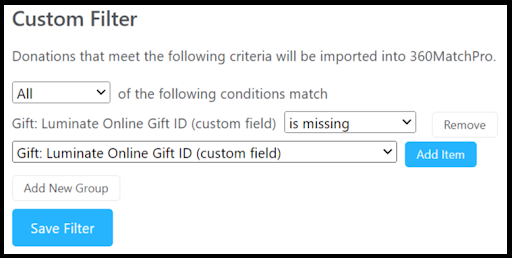
Q: Where else can I embed Double the Donation's plugin?
A: We recommend you create a dedicated matching gift page on your website to place matching gift information in the path of every website visitor, not just those already on your confirmation page. On this page, you can explain what matching gift programs are and provide donors with a chance to look up their employer’s program forms, guidelines, and instructions. Your dedicated matching gift page will become a useful resource to include in emails, newsletters, and direct messages.
To install Double the Donation’s matching gift search tool anywhere on your website, simply copy and paste the same Embed Code that you used before. Take a look at an example from the Cat Rescue Club:
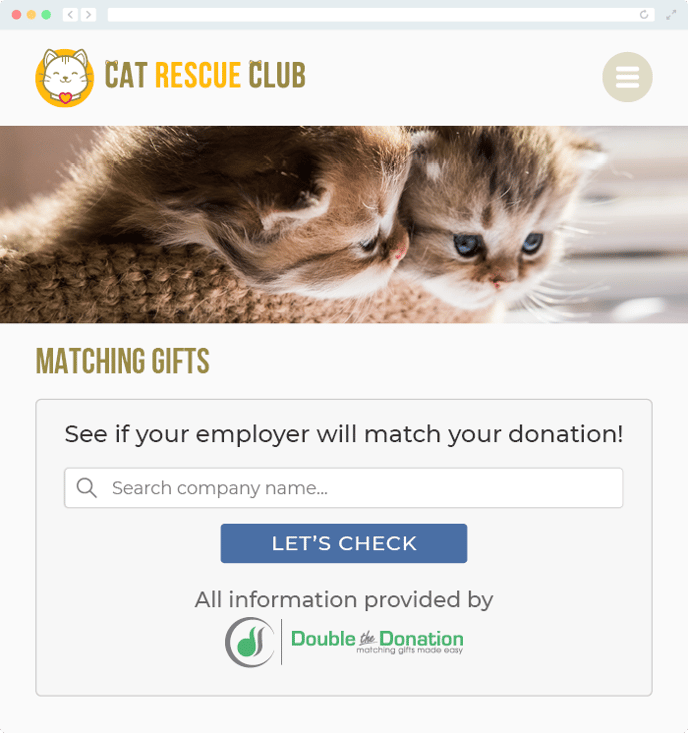
Q: Where can I learn more about the Double the Donation Matching and Blackbaud Luminate Online integration?
A: Navigate to our partner landing page to learn how Double the Donation Matching
and Blackbaud can increase your matching gift revenue!


