This article walks through how you can preview email templates and how to send test emails.
Volunteer Incentives Available
Within your Double the Donation account, you can preview emails so you can view their appearance before automated emails get sent to your donors. Scroll to the sections below to see specific instructions for each email stream.
Sending a test email:
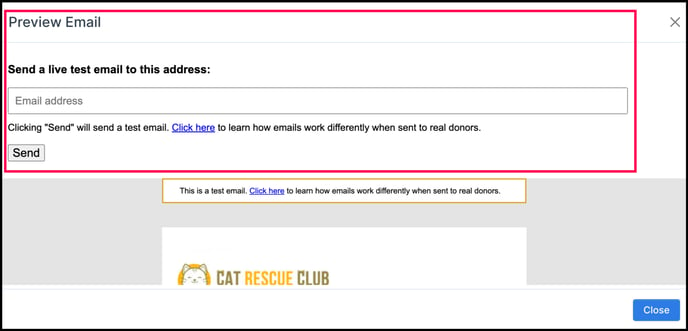
The "Unsubscribe from matching gift emails" link in a test email will always redirect to Double the Donation's test page, not the live default page or the custom URL your organization has set, if you have optionally done so.
Editing templates:
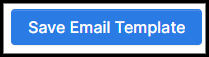
Matching Module
Match Eligible
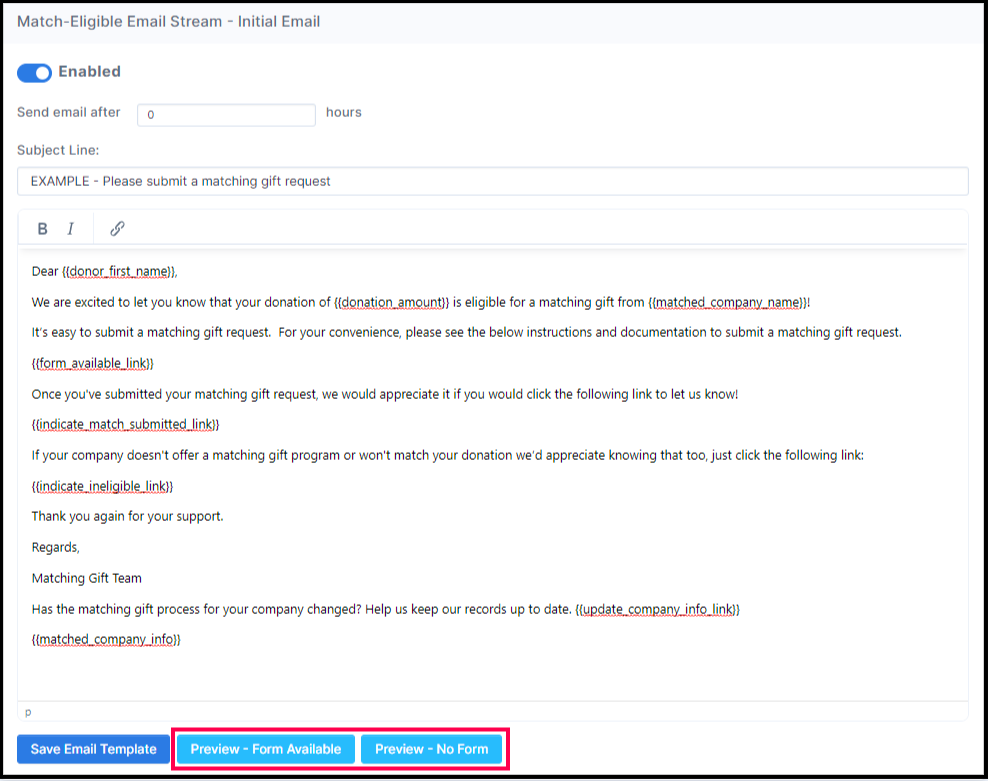
For the Match Eligible stream, you'll find two preview buttons:
-
Preview - Form Available
-
Preview - No Form

-
Preview - Form Available means that there is an online form available within our database, so the donor can readily submit their matching gift request to their employer.
-
Preview - No Form means no matching gift form is available within our database.
There you're able to see what both emails look like depending on if the donor works for a company where we have an online donation form versus not having an online donation form.
We recommend enabling the Match Eligible automated outreach and using all three emails within this email stream.
Click here to learn more about our recommendations for automated outreach in the matching module.
Identification In Progress
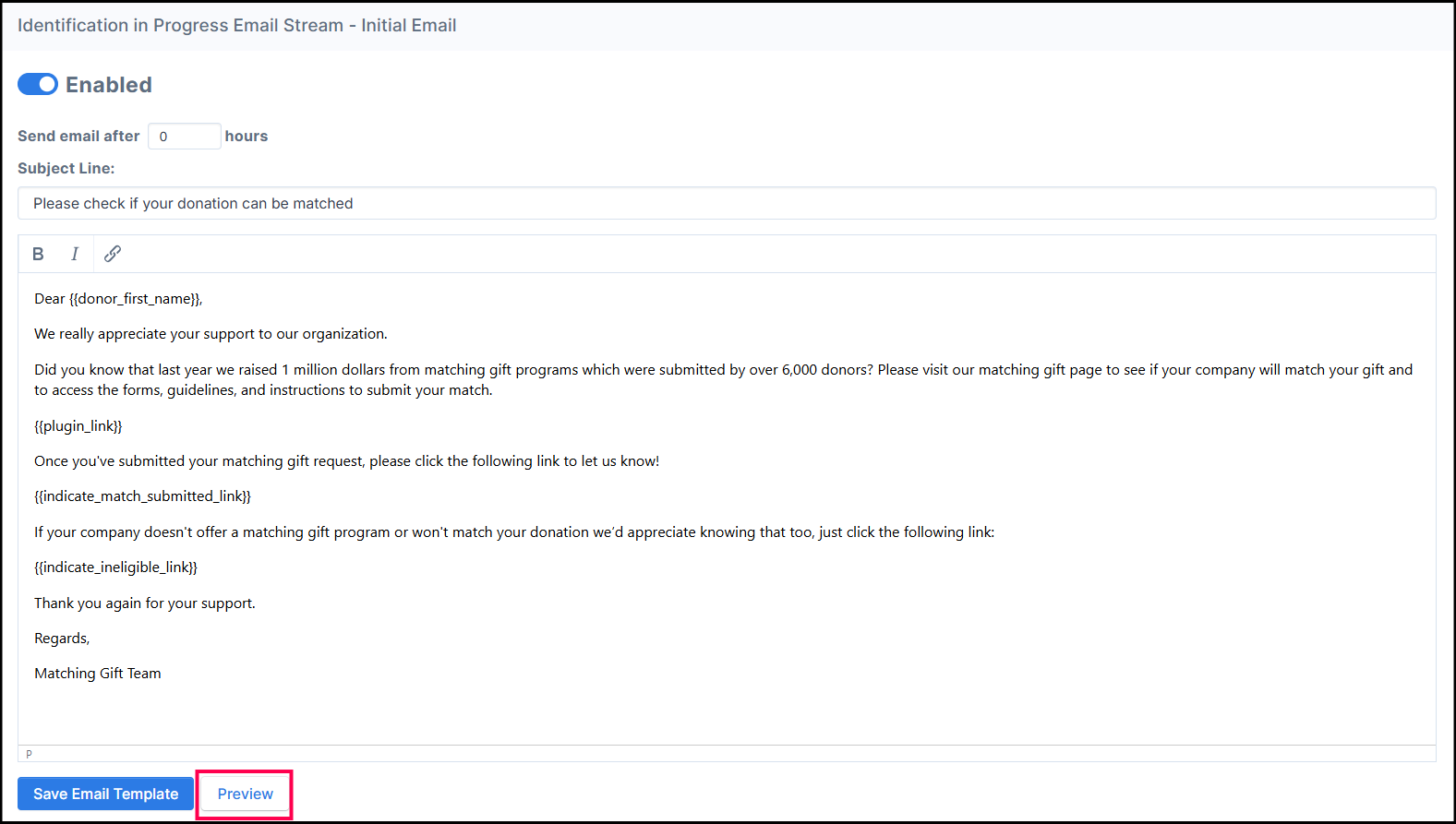
We recommend enabling the Identification In Progress automated outreach and using both of the two emails within this email stream.
Click here to learn more about our recommendations for automated outreach in the matching module.
Volunteering Module
Volunteer Incentives Available
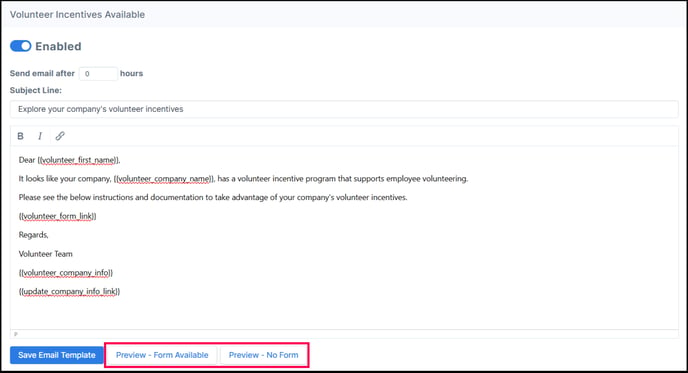
For the Volunteer Incentives Available stream, you'll find two preview buttons:
-
Preview - Form Available
-
Preview - No Form

-
Preview - Form Available means that there is an online form available within our database, so the donor can readily submit their PVTO request or volunteer grant request to their employer.
-
Preview - No Form means no PVTO or volunteer grant form is available within our database.
Discover Volunteer Incentives
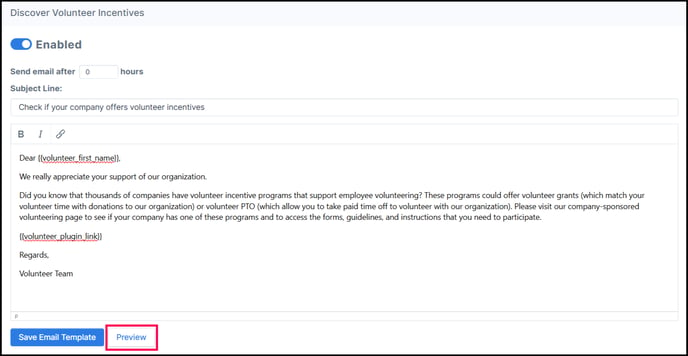
Test Emails: Troubleshooting
Typically, the test email should deliver instantly, or with a quick refresh of your inbox. If not, it may be the result of incomplete CNAME setup or strict privacy settings within your email domain. To resolve this issue:
-
First, confirm that your CNAME setup is complete and validated, by navigating to "Settings" --> "Email Settings" and check to see if your CNAME records say, "CNAME Not Found" or "Valid". If the CNAME records are not found, you should complete the CNAME setup and try sending test emails again once the CNAME is validated.
-
If the CNAME setup is complete and you still do not receive test emails, your domain may use strict privacy settings to restrict the delivery of emails from unfamiliar addresses. This will most likely not be resolved by CNAME setup and may continue. We recommend consulting with your IT team to learn more about your organization's specific settings and determine if you can override them for these test emails.
-
Your IT department may need to add Double the Donation's Sending IP Address to your Allowlist (previously referred to as whitelisting). If so, the IP Address is (167.89.92.40). The corresponding Domain is o1.dtdsendgrid.doublethedonation.com.
-
If test emails continue to not deliver due to your domain's privacy settings, try sending the test emails to a personal email address, which is less likely to fall under strict privacy settings like an organization's email domain.
To learn more about the CNAME setup process, you can take a look at our general CNAME setup guide here, or see if we have a CNAME guide specific to your DNS provider here.
