Using Google Two-Factor Authentication for MFA
This article explains how to set up two-factor authentication (2FA) using Google Authenticator to increase the security of your Double the Donation account.
Adding Two-Factor Authentication to a User Profile
What is Two-Factor Authentication (2FA)?
Two-factor authentication (2FA) adds an extra layer of security to your account by requiring a second form of identification beyond just your username and password. Google Authenticator is used to generate a time-sensitive code that must be entered along with your login credentials.
Adding Two-Factor Authentication to a User Profile
As an account administrator, you can enable two-factor authentication for users to enhance account security.
For New Users:
-
Log in to your Double the Donation account.
-
Navigate to the "User Management" tab.
-
At the bottom, go to the "Add New User" section.
-
Check the box for "Require Authenticator to Login? (2 Factor Authentication)".
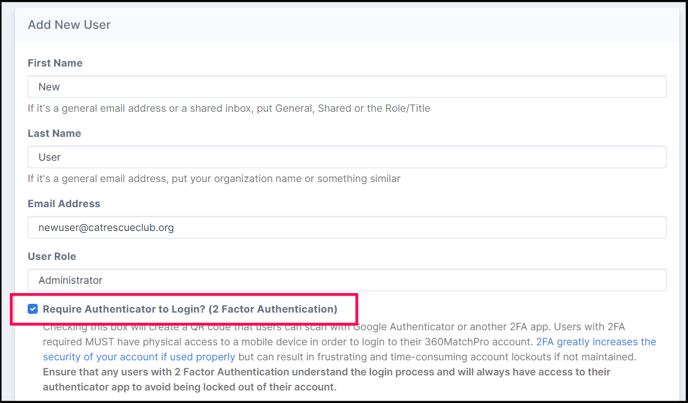
-
Confirm your choice by reading the popup message.
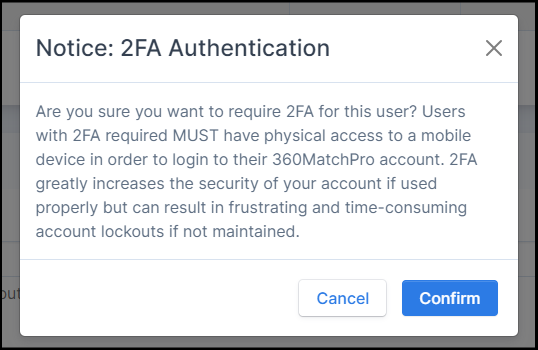
-
Complete the "Add New User" form and click "Add New User".
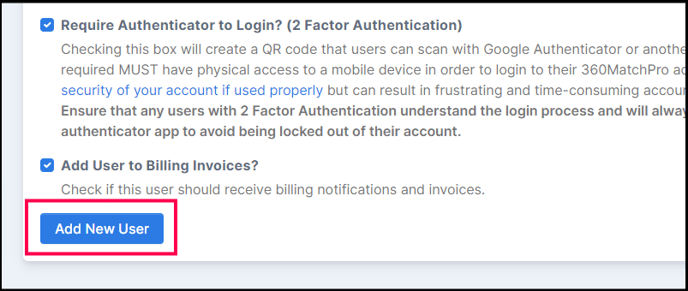
The new user will receive an email with instructions for setting up their account and 2FA.
For Existing Users:
-
Log in to your account.
-
Navigate to the "Current Users" section in the "User Management" tab.
-
Click "Add Authenticator" in the "Actions" column for the user you want to enable 2FA for.
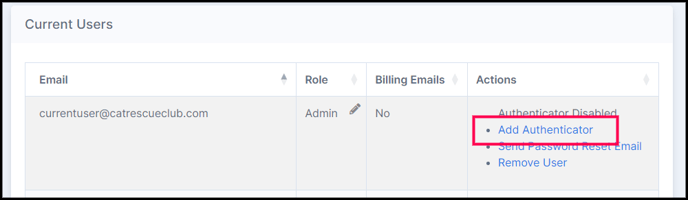
-
Confirm the 2FA setup via the popup message.
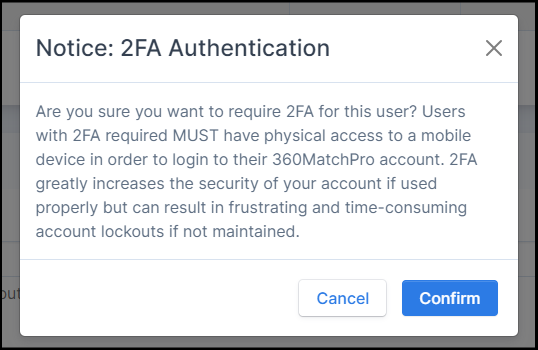
-
The user will receive an email with instructions for setting up 2FA.
Setting Up 2FA for Your User Profile
Once the administrator enables 2FA for your account, you will receive an email titled "Instructions: 2FA setup for your Double the Donation account."


Steps for Setting Up 2FA:
-
Download the Google Authenticator app on your smartphone.
-
Scan the QR code displayed on the setup page.

-
Enter the 6-digit code generated by the Google Authenticator app.

-
Complete the setup by confirming the code. You’ll receive a confirmation email once 2FA is successfully set up.
Notes on 2FA Setup Security:
-
Complete the setup in one session to avoid timeouts or issues with the QR code expiring.
-
If you attempt to log in before completing 2FA setup, you’ll see the "Invalid Two-Factor Auth Code" error message. Follow the link in the setup email to complete the process.
Once 2FA setup is complete, when you log in to Double the Donation, you'll use the following:
-
- Username
- Password
- Two-Factor Authenticator Code (generated from your "Google Authenticator" application on your phone). This code is time-sensitive, so ensure that you are using the code that appears in your app at the moment you're trying to sign in, not an old code.
*Only users with 2FA added after March 31, 2024 will have received setup instructions over email. If 2FA was enabled for your user profile after that date and you did not complete setup, you will not have an email in your inbox to begin 2FA setup at a later date. Instead, contact your account administrator and ask them to remove the authenticator from your user profile in the "Actions" column of the Current Users table, then add it again. This will initialize the setup email being sent to your email inbox.
FAQs:
Q: How can I reset 2FA if I receive the “Invalid authentication code” error?
A: If you encounter the “Invalid authentication code” error, it's likely because the 2FA setup wasn’t completed in one session or the QR code timed out. Follow these steps:
-
-
Reach out to one of the Administrators of your account.
-
They can log in to your Double the Donation account.
-
Navigate to "User Management".
-
Remove and re-add the Authenticator for the affected user profile.
-
This will trigger a fresh setup email to begin the process from scratch.
-
Complete the setup in one session to avoid any timeouts or errors.
-
For more details, check the steps to reset 2FA.
Q: Can I use 2FA with other authentication apps?
A: Google Authenticator is recommended, but you can use other MFA apps as long as they support the QR code setup process. Make sure to follow the instructions in your setup email to complete the process correctly.
