Previewing Emails - Double the Donation Matching
This article explains how you can preview email templates and send test emails for matching emails in Double the Donation Matching, helping you ensure the emails appear as expected before sending them to real donors.
Within your Double the Donation account, you can preview emails so you can view their appearance before automated emails get sent to your donors. Scroll to the sections below to see specific instructions for each email stream.
Sending a Test Email
Within your Double the Donation account, you can preview emails to check their appearance before they are sent to donors.
Steps to Send a Test Email:
-
Click the "Preview" Button for any email you want to test.
-
Enter Your Email Address in the popup window to send a live copy of the email to yourself.
-
If you want to send the test email to multiple recipients, separate each email address with a comma and a space.
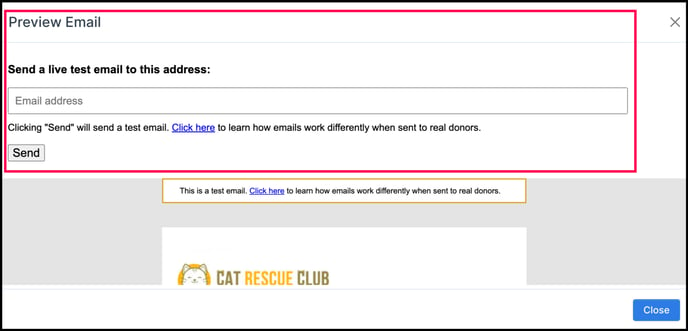
Note: The "Unsubscribe from matching gift emails" link in the test email will always redirect to Double the Donation's test page, not your live default page or custom URL (if set).
Editing Email Templates
If you need to make any changes to the email template:
-
Close the preview and make the necessary edits to the email.
-
Click “Save Email Template” at the bottom to save your changes.
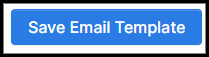
Match Eligible Stream
The Match Eligible stream sends automated emails to donors whose donation is eligible for a match. You can preview up to 3 emails in this stream.
Preview Buttons for the Match Eligible Stream:

-
Preview - Form Available:
-
This shows the email when an online form is available in our database, allowing the donor to submit their matching gift request directly to their employer.
-
-
Preview - No Form:
-
This shows the email when no matching gift form is available within our database.
-
Tip: Preview - Form Available will display the matching gift form, while Preview - No Form will show an email that indicates no form is available.
We recommend enabling the Match Eligible automated outreach and using all three emails in this stream to ensure that you engage donors effectively. Click here to learn more about our recommendations for automated outreach in the matching module.
Identification In Progress Stream
The Identification In Progress stream targets donors who have not identified their employer and need assistance with submitting their matching gift request.
Preview Buttons for the Identification In Progress Stream:
-
There are 2 emails in this stream, both of which you can preview by clicking the blue Preview button at the bottom of each email.
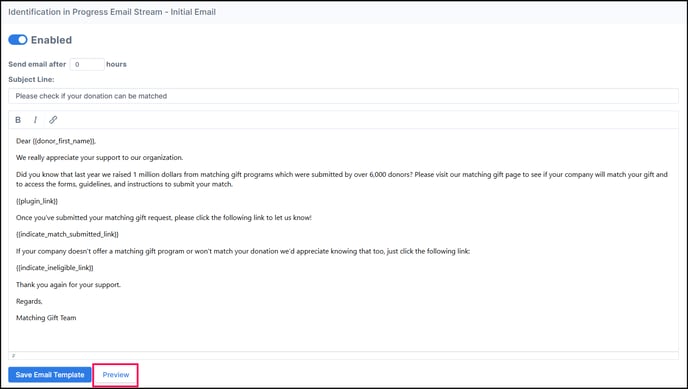
We recommend enabling the Identification In Progress automated outreach and using both of the two emails in this stream for maximum engagement with your donors. Click here to learn more about our recommendations for automated outreach in the matching module.
Test Emails: Troubleshooting
If you’re not receiving test emails or if they are delayed, there may be an issue with your CNAME setup or strict privacy settings within your email domain. Here's how to resolve it:
Steps to Troubleshoot Test Emails:
-
Confirm CNAME Setup:
Go to Settings → Email Settings and check if your CNAME records are correctly set up and validated. If you see "CNAME Not Found", complete the CNAME setup and try sending test emails again once validated. -
Check Privacy Settings:
If your domain uses strict privacy settings, test emails may be blocked. Contact your IT department to ensure unfamiliar email addresses are allowed. -
Allowlist IP Address:
Your IT team may need to add Double the Donation’s IP Address (167.89.92.40) to the Allowlist (previously called whitelisting). The corresponding domain is:-
o1.dtdsendgrid.doublethedonation.com
-
-
Send to Personal Email:
If the issue persists, try sending test emails to a personal email address outside your organization’s domain to bypass privacy restrictions.
To learn more about the CNAME setup process, you can take a look at our general CNAME setup guide here, or see if we have a CNAME guide specific to your DNS provider here.
Explore the Email Previews for Double the Donation Volunteering here.
