This article walks through Double the Donation's integration with GoFundMe Pro (formerly Classy).
Step-by-Step: Integrate Double the Donation Matching into GoFundMe Pro (formerly Classy)
GoFundMe Pro (formerly Classy) - Double the Donation FAQs
Double the Donation is the industry-leading matching gifts automation solution for nonprofits and educational institutions to identify more matching gift revenue opportunities and drive more matches to completion. You’ll need a Double the Donation account to activate the matching gift functionality within this partner platform. Not a Double the Donation client? Schedule a demo at https://doublethedonation.com/demo-request/.
Step-by-Step: Integrate Double the Donation Matching into GoFundMe Pro (formerly Classy)
Step #1: Log in to your GoFundMe Pro (formerly Classy) account.
Step #2: Navigate to "Apps & Integrations" on the lefthand menu. Select the "Explore" sub-menu.

Step #3: Find and select Double the Donation.

Step #4: Enter your Double the Donation Matching Public & Private API keys.

Once you save your settings, your private key will be hidden for security purposes. Your public API key will still appear,
Step #5: Navigate to each of your campaigns, and edit the campaign settings.

Step #6: Under the donation matching section, you’ll need to enable the option to "show" the employer match checkbox and "check the employer match box by default" so that the search field automatically appears to your donors.
If you’re using an embedded campaign page, you should also select the option to “Show option before donation is complete” to ensure that the search tool appears to donors before they exit out of their donation. See our recommended configuration settings below.
We recommend the following configuration for embedded pages:

We recommend the following configuration for studio pages:

Step #7: Save changes and repeat for additional campaigns.
Standard donation form with Double the Donation enabled
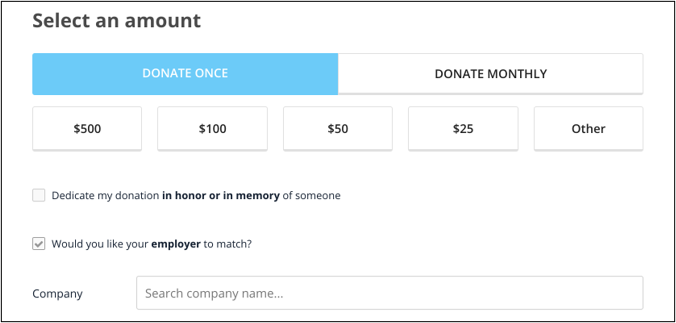
Embedded form with Double the Donation enabled

Full page campaign studio form with Double the Donation enabled

GoFundMe Pro (formerly Classy) - Double the Donation FAQs
Q: I don't have a Double the Donation Matching account. How do I get one?
A: Visit https://doublethedonation.com/demo-request/ to request a demo! Make sure you mention that you use GoFundMe Pro in your demo request form.
Q: Can I add and remove Double the Donation Matching to individual donation forms?
A: Yes! Navigate to your individual donation form settings, and select the option to edit the page. Then, select "Details" then "Donation Matching" and toggle on or off the donation search bar and confirmation page options.
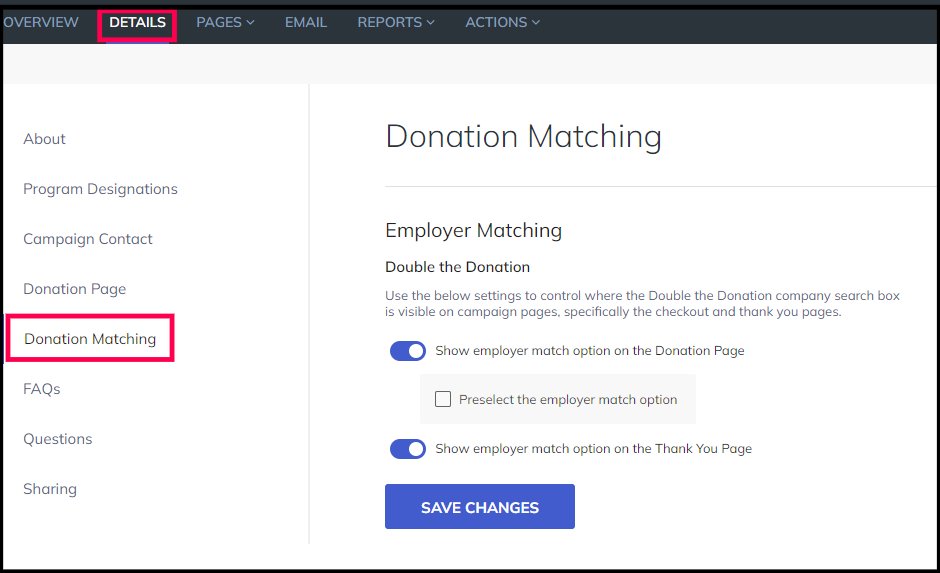
Q: Which donation fields will be imported into Double the Donation Matching?
A: The following information is always passed into Double the Donation Matching:
-
Donation identifier
-
First and last name (from the billing section)
-
Donation amount
-
Email address
-
Phone number
-
Campaign (when present)
Q: How can I turn off the integration?
If you wish to disable Double the Donation, navigate to the Double the Donation App in Apps & Extensions and select "Disable Integration".
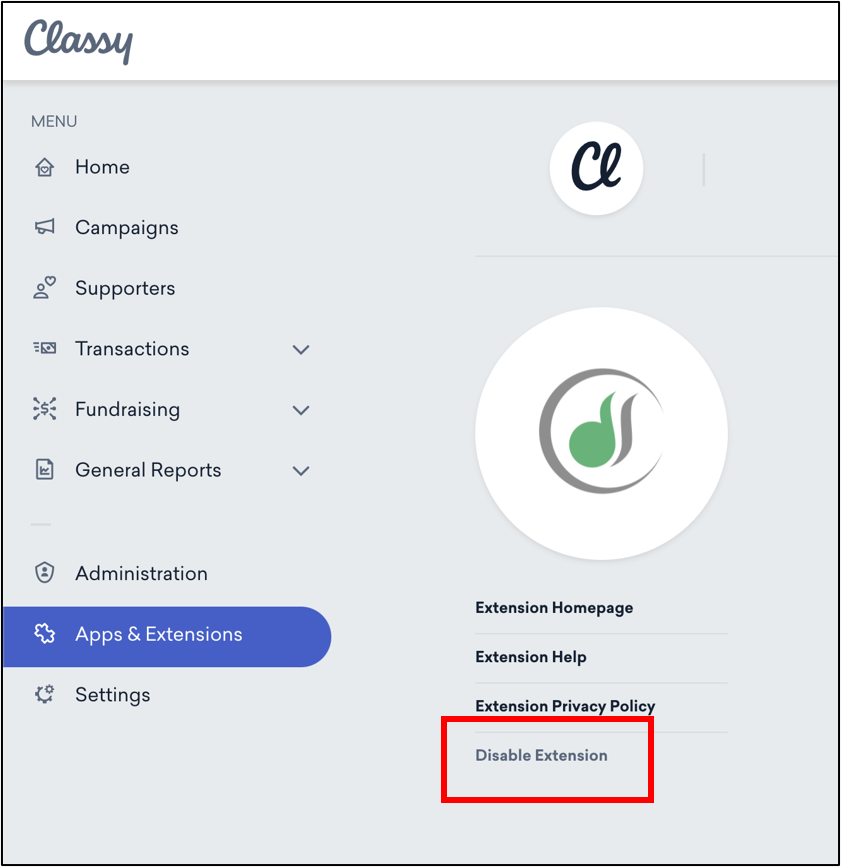
Q: Is the Double the Donation Matching integration available for all GoFundMe Pro plans?
A: The Double the Donation Matching integration is available for all prepaid GoFundMe Pro plans! The Double the Donation Matching integration is not available for free/pay-as-you-go GoFundMe Pro plans.
Q: Is the GoFundMe Pro + Double the Donation Matching integration available to organizations based in Canada?
A: While Double the Donation’s products themselves are available to Canadian organizations, currently, the GoFundMe Pro integration with Double the Donation Matching is not supported for Canadian organizations.
Q: What happens if a donation is deleted from GoFundMe Pro?
A: If you would like the donation to also be automatically be deleted from Double the Donation Matching, connect with your Double the Donation rep (support@doublethedonation.com) for instructions on how to set up some advanced integration functionality.
A: Navigate to our partner landing page to learn how Double the Donation Matching and GoFundMe Pro can increase your matching gift revenue!
