Data Import: Mapping Companies
This guide explains how to map companies from a manual data import to companies in Double the Donation’s database. This step ensures that donor records are matched to the correct employers for accurate matching gift tracking.
How to Map Companies in Data Import
Step 2: Preview Donation Records
Step 3: Review and Confirm Company Mapping
Step 4: Manually Select Companies (If Needed)
How to Map Companies in Data Import
Step 1: Upload Your CSV File
-
In your account, go to Data Import/Export > Data Import.
-
Select the CSV file you want to upload.
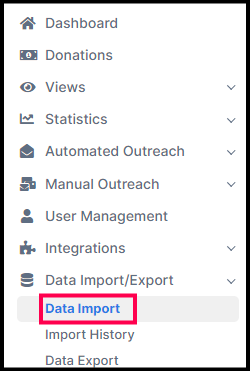
Step 2: Preview Donation Records
After uploading, you’ll be able to preview the first 10 mapped donation records. This helps verify that the file was uploaded correctly before continuing.
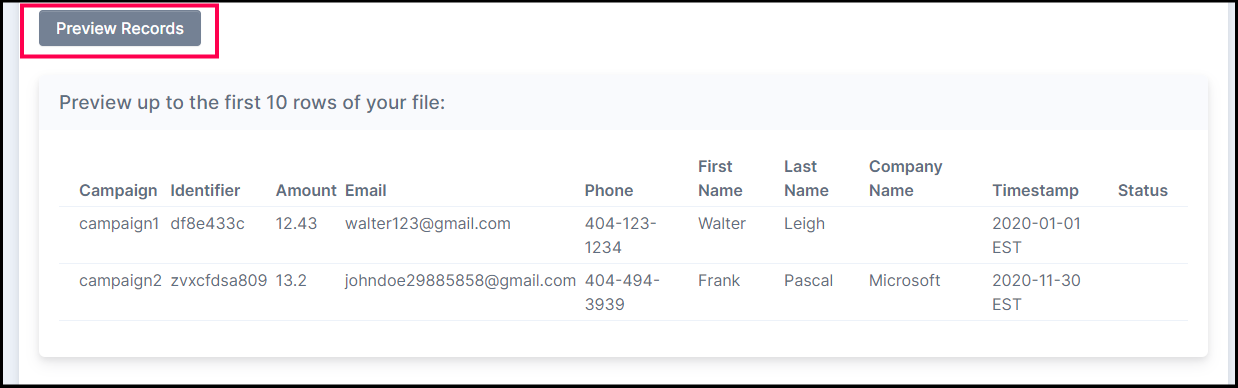
Step 3: Review and Confirm Company Mapping
The system will automatically compare company names from your CSV file against Double the Donation’s employer database.
-
The “DTD Best Guess” column will display the most likely match.
-
You’ll see a score indicating the match confidence.
-
✔ Keep matches with a score of 15 or higher.
-
✘ Double-check lower scores to confirm accuracy.
-
You can manage selections in bulk:
-
Use the Threshold field to auto-check all entries above a certain score.
-
Use Uncheck All to clear your selections and start over.
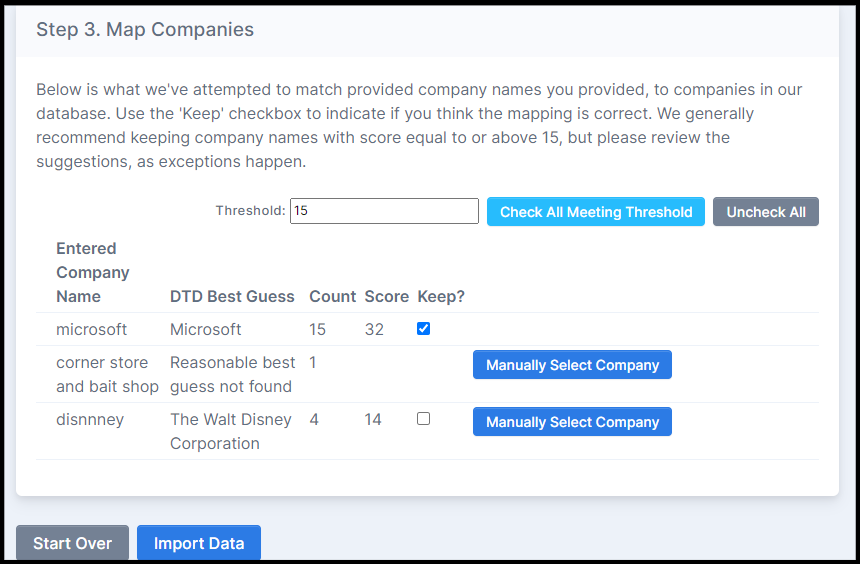
Step 4: Manually Select Companies (If Needed)
If the system does not find a strong match, or suggests the wrong company:
-
Click Manually Select Company.
-
Use the company search tool to find and assign the correct employer.
-
If you choose incorrectly, click Clear Manual Selection to reset.

FAQs
Q: What if the “DTD Best Guess” says “Reasonable best guess not found”?
A: This means the system couldn’t identify a strong match. Use the Manually Select Company option to assign the correct one.
Q: Do I need to review every suggestion?
A: Yes. While most scores 15 or higher are reliable, always scan your list to catch exceptions.
Q: Can I import donation data without mapping companies?
A: Yes, but mapping ensures that donations are properly linked to matching gift opportunities. Skipping this step could reduce match identification accuracy.
