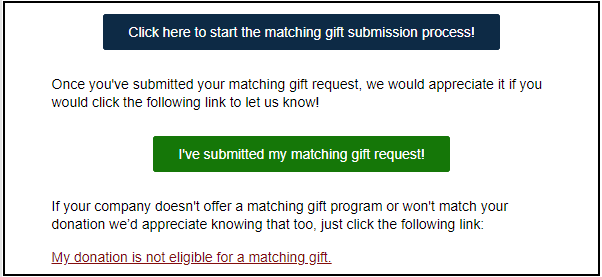This article walks through how to update and customize the appearance of Double the Donation emails, such as the logo, header image, link and button colors.
Modifying Matching Gift Emails Button Links
Modifying Volunteering Gift Emails Button Links
Editing Email Button Colors (Matching and Volunteering)
Editing Matching Gift Button Email Texts
Email Appearance
Within Email Customization --> Appearance, you can customize the appearance of emails. You'll be able to customize the following items within your account:
-
Your organization's logo
-
Header image
-
Email Theme Primary Color
-
Email Theme Secondary Color
-
Forms available button color and text
-
Link to search plugin button color and text
-
Indicate match ineligible button and text
-
Indicate match submitted button and text
Your organization's logo
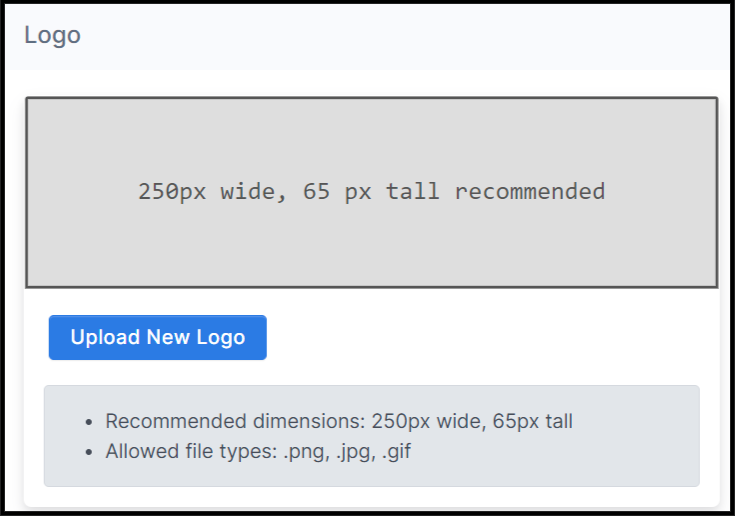
Please note: It is standard for the logo to be on the left-hand side of emails. You cannot center the logo within the emails.
By default, the logo you upload will appear in your automated emails. If you would not like your logo to appear in the emails, you can uncheck the setting below your logo. This setting is checked by default. We only recommend unchecking this setting if you upload an email header image that includes your logo.

Header image
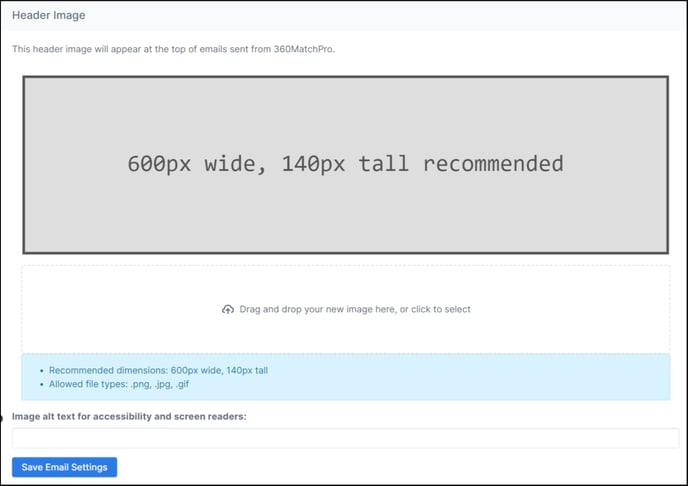

Please note: if you update the email theme's primary color, the default image header color will update to your selection.
Custom Header Image
Custom header images are a great way for organizations to enhance their branding in their matching gifts emails, beyond their logo. Using our recommended dimensions, organizations may either create new images using their branding materials or modify existing images to accommodate the email format. While this is optional, we believe this is a valuable tool to extend an organization's presence while seeking donation matches.
Here are some examples of custom header images:

Sent on behalf of Because Justice Matters.
This custom header for Because Justice Matters allowed them to incorporate their organization's brand font and imagery while continuing to relay the message about donation matching.
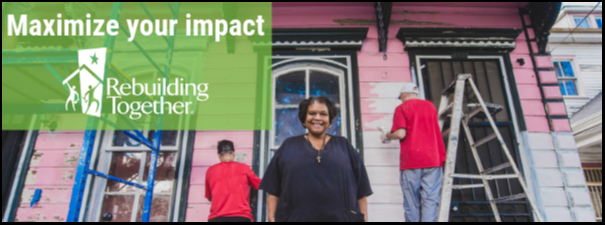
Sent on behalf of Rebuilding Together.
In this example, Rebuilding Together chose to incorporate branded text and imagery, in addition to their logo, which would then appear twice in their email.

Sent on behalf of the Travis Manion Foundation.
The Travis Manion Foundation chose to use the header to include the organization's imagery and language, rather than language about donation matching.
Email Theme Primary Color
The primary color within emails is the main color that will be shown. The default header image will be the same as the primary color (see image above).

Email Theme Secondary Color
The secondary color within emails is often the color that is seen for secondary items within the emails such as the end of the email if a donor has an online form available and the email includes company information: See the example below.
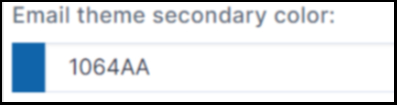
Modifying Matching Gift Emails Button Links
Within the automated matching emails, we recommend including the following links:
- a link where a donor who has an online matching gift form available within our database will be directed to that online form
- a link where the donor can be directed to search to see if their employer has a matching gift program
- a link where a donor can identify if they not eligible for a matching gift request
- a link for the donor to indicate that they've submitted a matching gift request
The following steps can apply to editing any of the automated email streams. Below is an example of how the links appear by default with our recommended, automatic configuration in a Match Eligible initial email. Your email links will appear this way automatically if the box next to “Display donor action as steps” (within Email Settings) is checked.
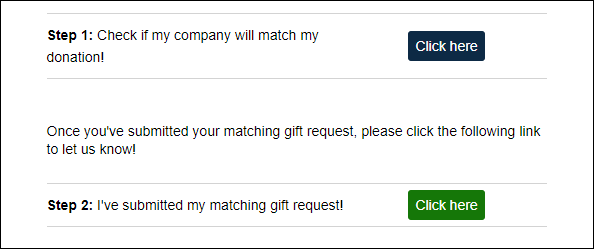
Modifying Volunteering Gift Emails Button Links
Within the automated emails, we recommend including the following links:
- a link where a donor who has an online volunteer grant and PVTO forms available within our database will be directed to that online form
- a link where the donor can be directed to search to see if their employer has a volunteer program
Volunteer Incentives Available email:

Discover Volunteer Incentives email:

Editing Email Button Colors (Matching and Volunteering)
You automatically have the option to modify the colors of the buttons. Go to Email Customization--> Appearance --> Scroll to the button you’d like to change.
To change the color, click on the color letters/numbers to select the best color for your organization. You can use ColorPick Eyedropper as a computer tool to get the right colors that will match your organization's overall branding.

Editing Matching Gift Button Email Texts
You can edit the wording of the link buttons by unchecking the box next to “Display donor action as steps,” which will modify the email design to feature wording you customize on the buttons rather than the default “Click here”.

Once you uncheck this box, you will see fields appear under each button where you may edit the wording. For custom wording, type in the Custom Text field to edit the wording on the corresponding button you’d like to change.

Scroll down to click the Save Email Settings button for your changes to apply.
After you edit and save, here is how your custom buttons will appear in an email: