Does Double the Donation Integrate with Blackbaud CRM?
This article walks through Double the Donation's integration with Blackbaud CRM.
Phase 1: Setup within the Blackbaud Marketplace
Phase 2: Setup within Double the Donation Matching
Section 2: Run the program to pull donation records into Double the Donation Matching
Blackbaud CRM - Double the Donation FAQs
Double the Donation is the industry-leading matching gifts automation solution for nonprofits and educational institutions to identify more matching gift revenue opportunities and drive more matches to completion. You’ll need a Double the Donation account to activate the matching gift functionality within this partner platform. Not a Double the Donation client? Schedule a demo at https://doublethedonation.com/demo-request/.
Blackbaud no longer has the "Environment Admin" role. To integrate with Double the Donation Matching, both Solutions Admin and Organization Admin would be able to grant access based on their permissions as long as they are the solution admin within Blackbaud CRM. Here’s more information about administrator roles.
Double the Donation integrates with both Blackbaud CRM accounts hosted locally and hosted in the cloud (via SKY APIs). Ensure that you are following the correct steps below based on where your instance is hosted.
Step-by-Step: Integrate Double the Donation Matching into Blackbaud CRM for Cloud-Hosted Users Using SKY APIs
In order to follow these steps, please ensure that you are using SKY APIs for your cloud-hosted BBCRM account. To activate SKY APIs, check out this resource.
Step 1: Navigate to the Blackbaud Marketplace and find the Double the Donation Matching App.
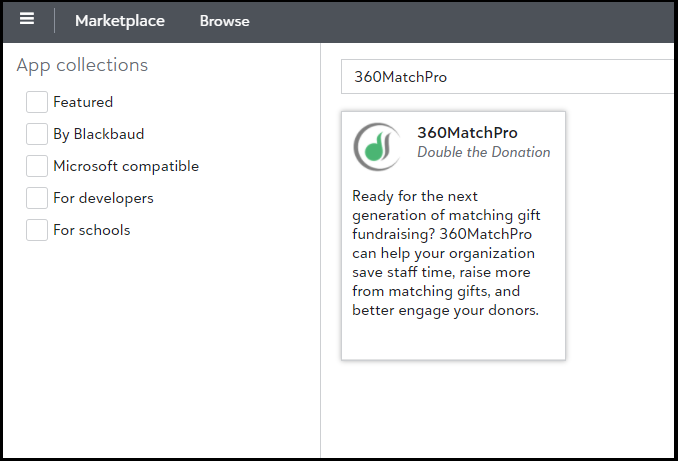
Step 2: Select the option to Connect with the application.
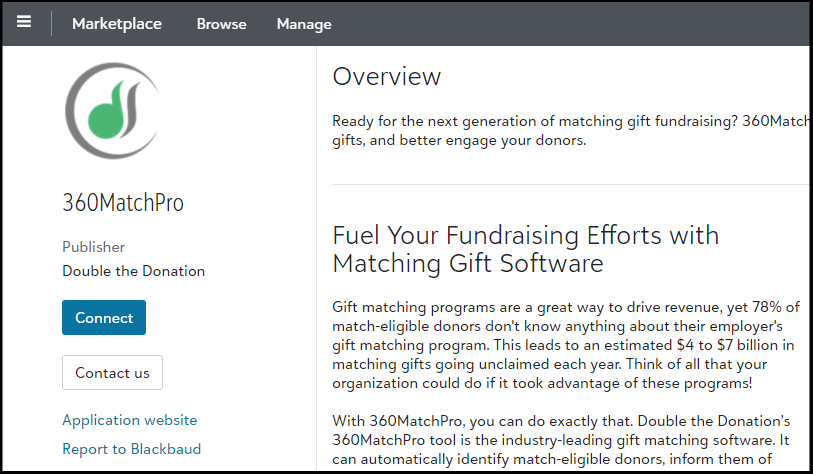
Phase 2: Setup within Double the Donation Matching
Step 1: Log into your matching module. Select "Integrations" from the left sidebar, then select "Browse". Search for BBCRM.
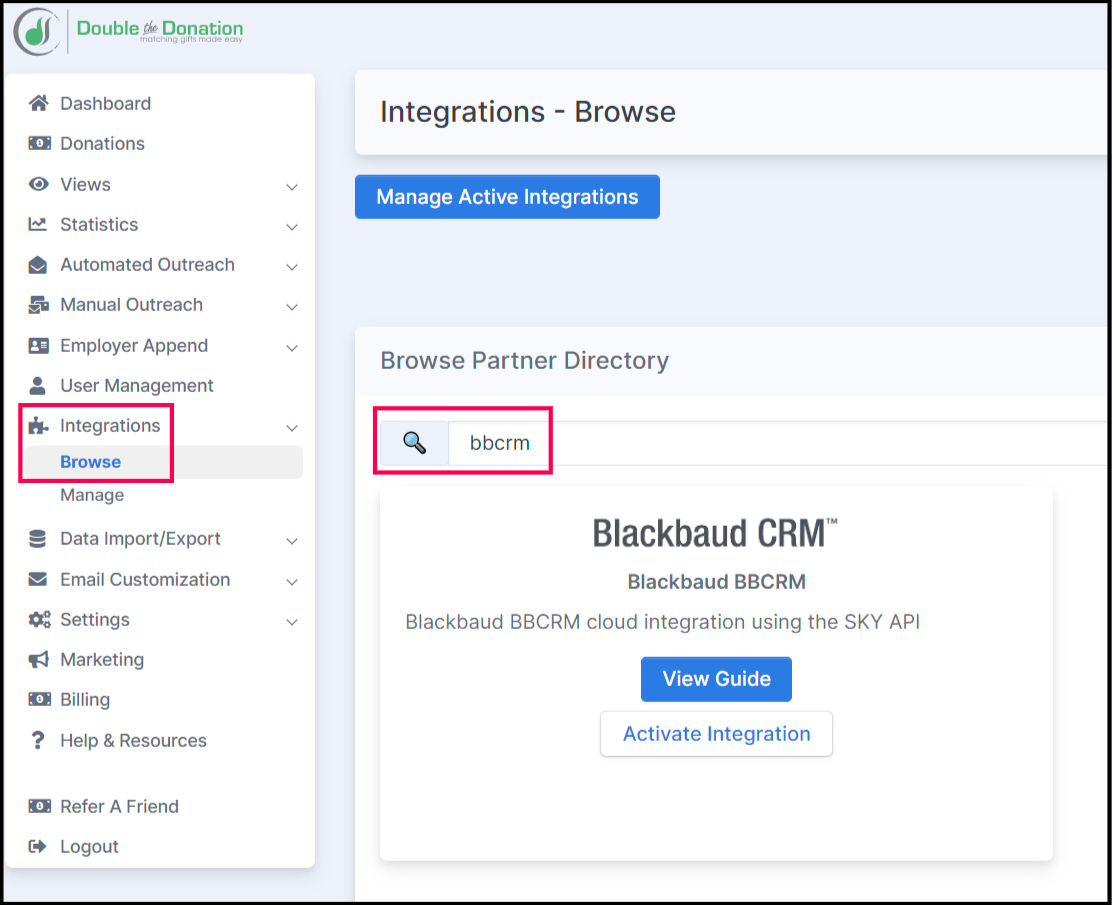
Step 2: Select "Activate Integration" then select "Sign in with Blackbaud"
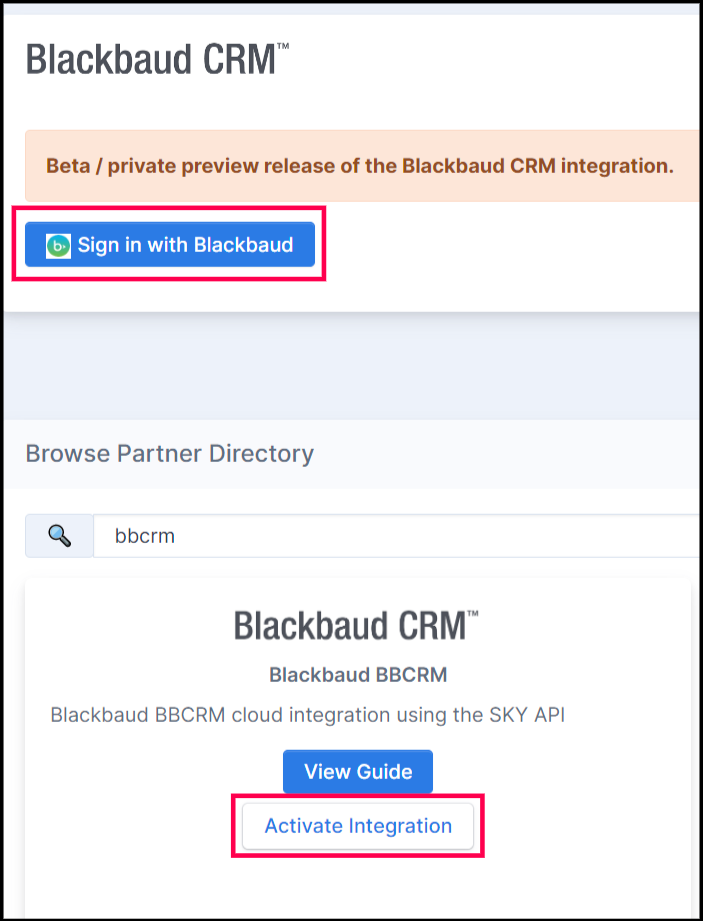
Step 3: To integrate your Blackbaud CRM, you'll need to create an Ad-hoc Query to sync records into Double the Donation Matching.
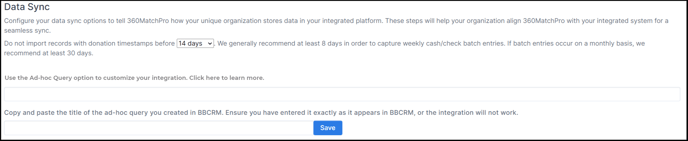

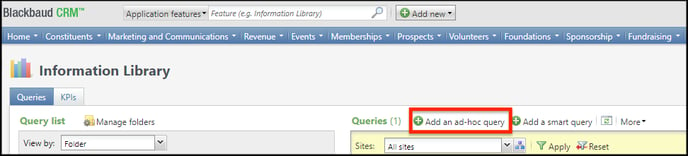
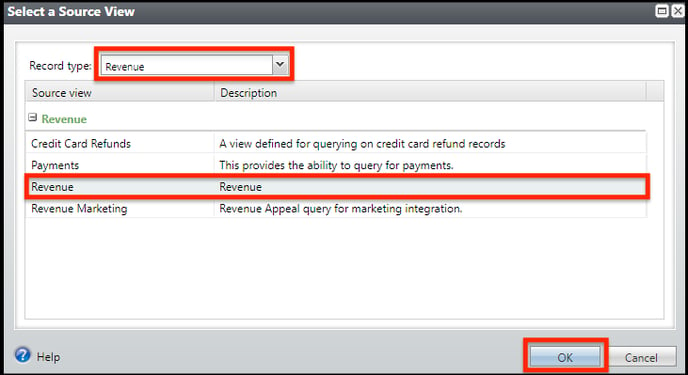
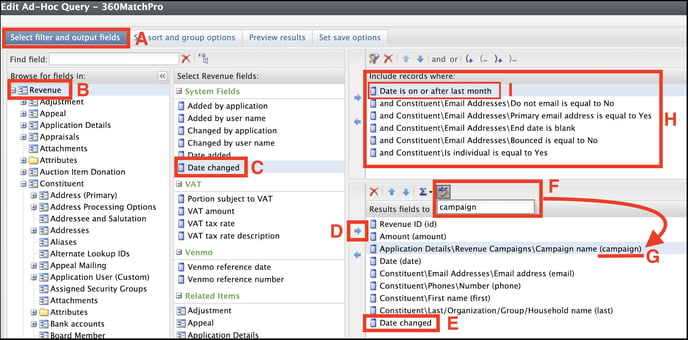
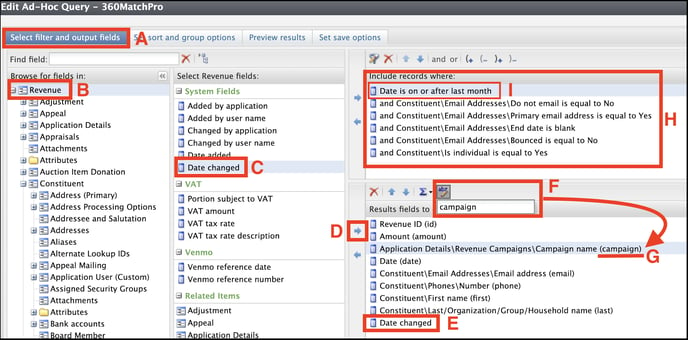

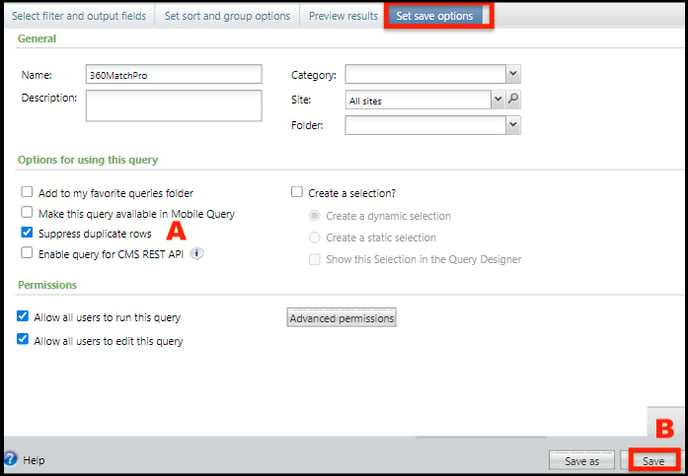

Map the corresponding BBCRM fields to the Double the Donation Fields to ensure data passes into the platform as desired - then you're all set!
Be sure to save your configuration!
Step-by-Step: Integrate Double the Donation Matching into Blackbaud CRM for Locally Hosted (on-prem) Users
This integration guide contains two sections: the first section allows you to create an ad-hoc query, and the second section allows you to run the program. You must complete these steps in order, or the integration will not work correctly.
Section 1: Create a smart ad-hoc query to specify the types of gifts you'd like to import into Double the Donation Matching.
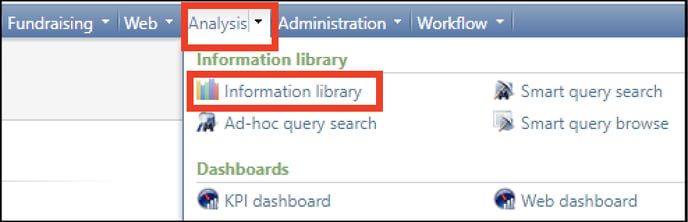
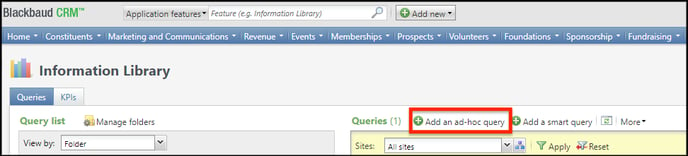
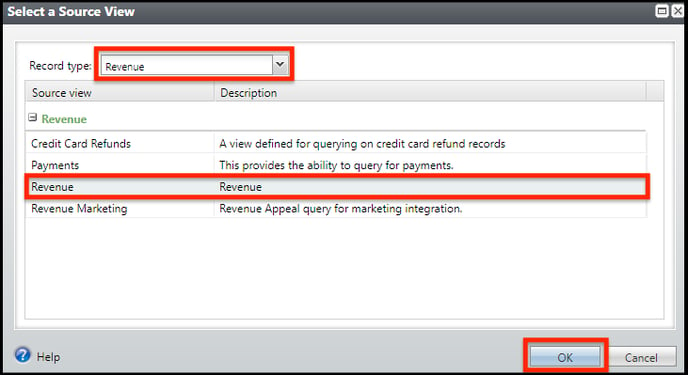
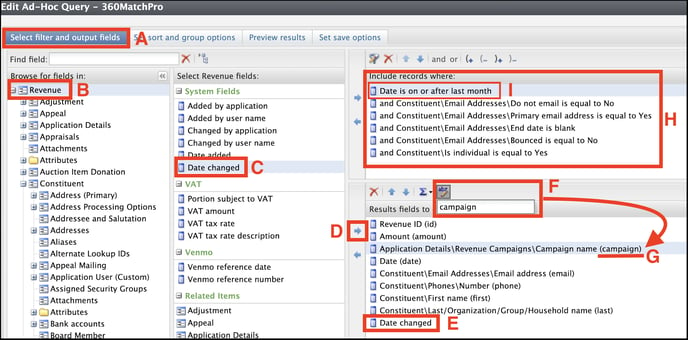
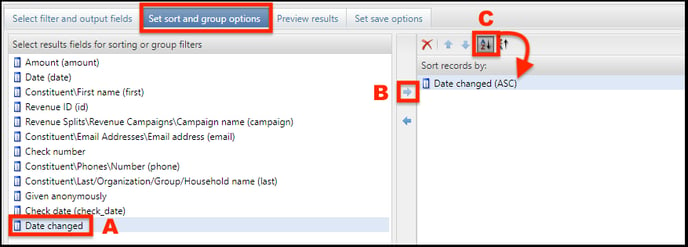

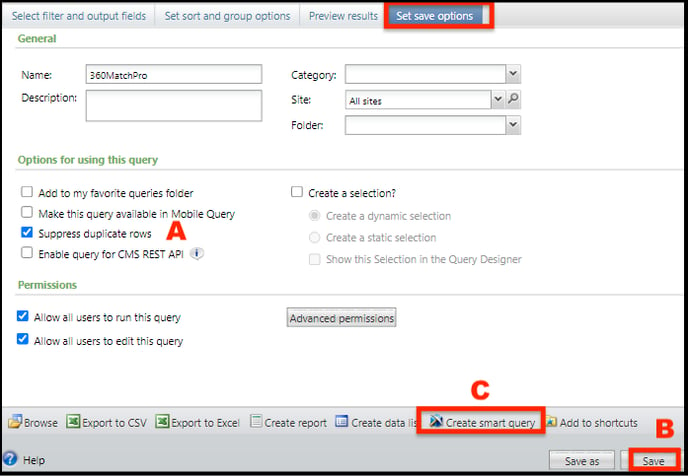
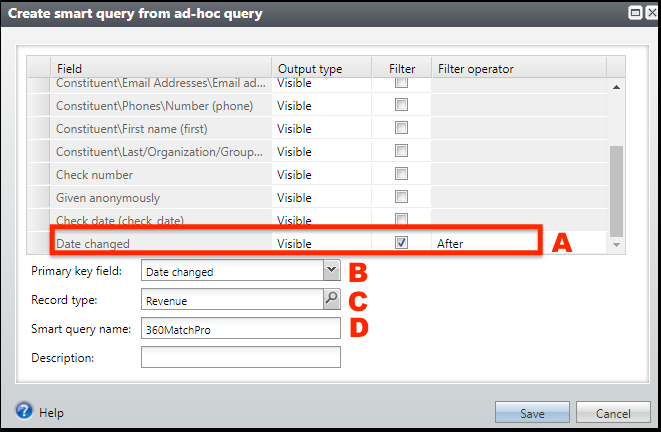
If you would like to make changes to the ‘Double the Donation Matching’ smart query, you will first need to delete the current matching module smart query. Next, your team will adjust the ad-hoc query to reflect the updates. Once the changes are made, you will need to repeat the steps in Step #8: Configure the Smart Query: to save the updated ‘Double the Donation Matching’ smart query. These steps must be taken to ensure the data imported in the matching module reflects the changes made to your ad-hoc query.
Section 2: Run the program to pull donation records into Double the Donation Matching
The program executes the Double the Donation Matching Smart Query and pipes the donation records to the matching modules via its REST API.
Blackbaud CRM - Double the Donation FAQs
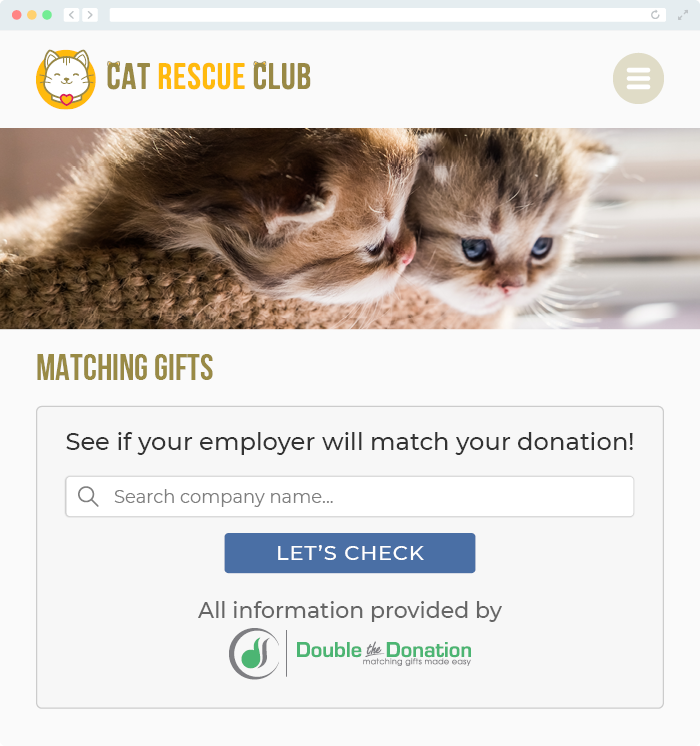
A: Navigate to our partner landing page to learn how Double the Donation Matching
and Blackbaud can increase your matching gift revenue!
