Does Double the Donation integrate with iDonate?
This article walks through Double the Donation's integration with iDonate.
Step-by-Step: Integrate Double the Donation Matching into iDonate
Access Your Double the Donation Matching Account
iDonate-Double the Donation FAQs
Step-by-Step: Integrate Double the Donation Matching into iDonate
Double the Donation is the industry-leading matching gifts automation solution for nonprofits and educational institutions to identify more matching gift revenue opportunities and drive more matches to completion. You’ll need a Double the Donation account to activate the matching gift functionality within this partner platform. Not a Double the Donation client? Schedule a demo at https://doublethedonation.com/demo-request/.
Before activating your Double the Donation Matching and iDonate integration, you will need to contact support@idonate.com to activate your Double the Donation Matching account within iDonate.
Step #1: Once iDonate support has connected your Double the Donation Matching account to your iDonate account, log in to your iDonate dashboard and navigate to your campaigns.
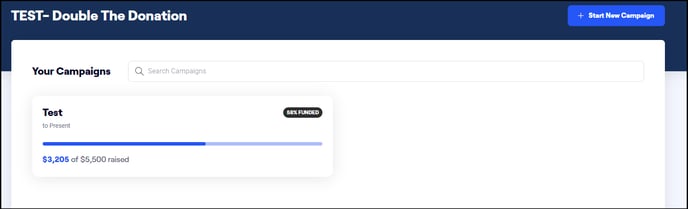
Step #2: From your account dashboard, select your campaign. Then, click "Edit" on the giving form you'd like to enable the matching module on.
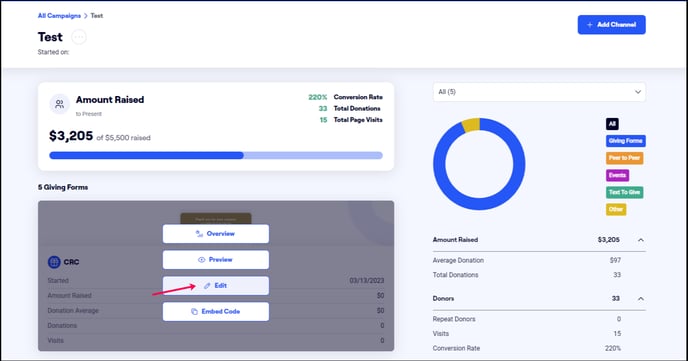
Step #3: When editing the form, select "Corporate Matching" from the element library on the right.
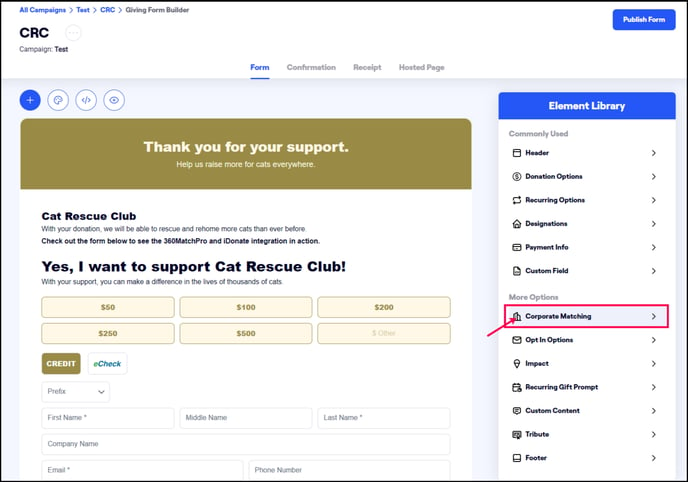
Step #4: Click the plus icon to add the Double the Donation Matching search tool to your iDonate giving form.
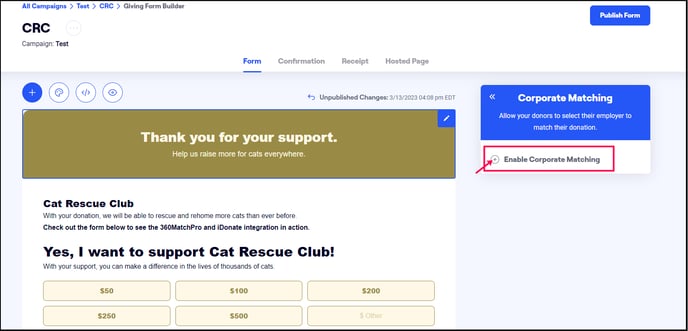
Step #5: Then, select "Confirmation" to edit your confirmation page. Select "Corporate Matching" from the element library and click the plus icon to add the Double the Donation Matching confirmation page plug-in to your confirmation page.
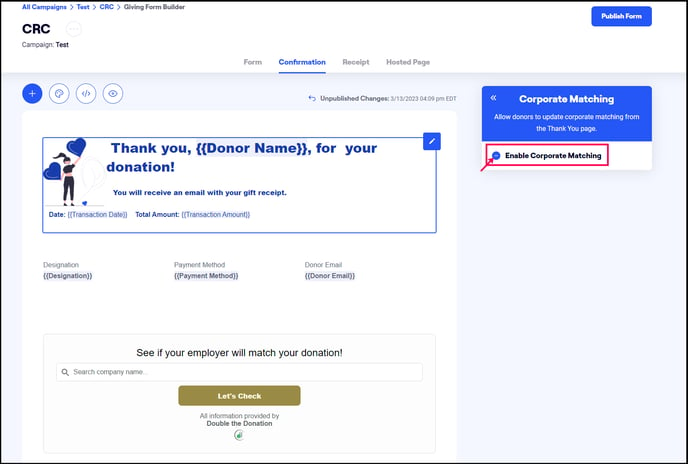
Step #6: Hit "Publish Form"! Your fully integrated donation page is now live.
If you're using iDonate legacy forms and would like to connect the integration, please let your Double the Donation onboarding specialist know.
This guide will take you through the entire process of setting up an embed, placing it on a landing page, and pushing that page live. If you already have your embed and landing page set up, please skip ahead to steps #3 and #4 of Phase 1. Once those steps are completed, your matching gift functionality will be live.
Phase 1: Create the "embed"
Step #1: Click on the "Embeds" option in the menu on the left side. You will be directed to this screen.
Step #2: Click "NEW EMBED" in the top, right-hand corner. On the following page, you'll be asked to choose either "Unified Giving Embed v2" or "Single-Page Embed."
Note: This demonstration will prepare a unified giving embed for the fictional nonprofit organization, Cat Rescue Club.
Step #3: In order to add the search tool to your donation page, you must assign a location for your corporate matching gift field as illustrated below. The default setting is "No Corporate Matching," which leaves your donation page without a matching gift search tool. We strongly recommend "On first page of embed."
Phase 2: Create the landing page
Step #1: Navigate to "Landing Pages" found in the menu on the left side of your screen. From there, click "NEW LANDING PAGE" in the top right corner of the screen. Both of these buttons are highlighted below.
Step #2: Choose your landing page setup option. For our Cat Rescue Club page, we chose "Simple Landing Page."
Step #3: Name your page.
Step #4: Navigate to the "Page" option (highlighted in the image below). Then select the embed you want to incorporate on this landing page.
Step #5: Customize your page before hitting "PUBLISH" in the top, right-hand corner of your landing page setup.
Hit "PUBLISH." Your fully integrated donation page is now live.
Access Your Double the Donation Matching Account
If you're not sure how to access your matching module, please follow the steps below:
-
Login to your Double the Donation account by going to https://doublethedonation.com/members/login/.
-
Enter your billing information in the "Billing" tab.
-
Customize your automated emails and other settings under the "Automated Outreach" and "Settings" tabs.
iDonate-Double the Donation FAQs
Q: I don't have a Double the Donation Matching account. How do I get one?
A: Visit https://doublethedonation.com/demo-request/ to request a demo! Make sure you mention that you use iDonate in your demo request form.
Q: I'm using iDonate legacy forms and want to connect the integration. Can I do that?
A: Yes, Double the Donation has an integration offering with iDonate legacy forms. Let your onboarding specialist know and they can help you get set up.
Q: Where else can I embed Double the Donation's plugin, other than my iDonate donation page?
A: We recommend that you incorporate Double the Donation's matching gift search tool across your broader fundraising. To install the search tool anywhere on your website, simply copy and paste the Embed Code from your matching module.
We recommend that you create a dedicated matching gift page where you can explain what matching gift programs are and provide donors with a chance to look up their employer's program forms, guidelines, and instructions. This page can be used as a resource to be included in emails, newsletters, and direct messages.
Take a look at the following example:
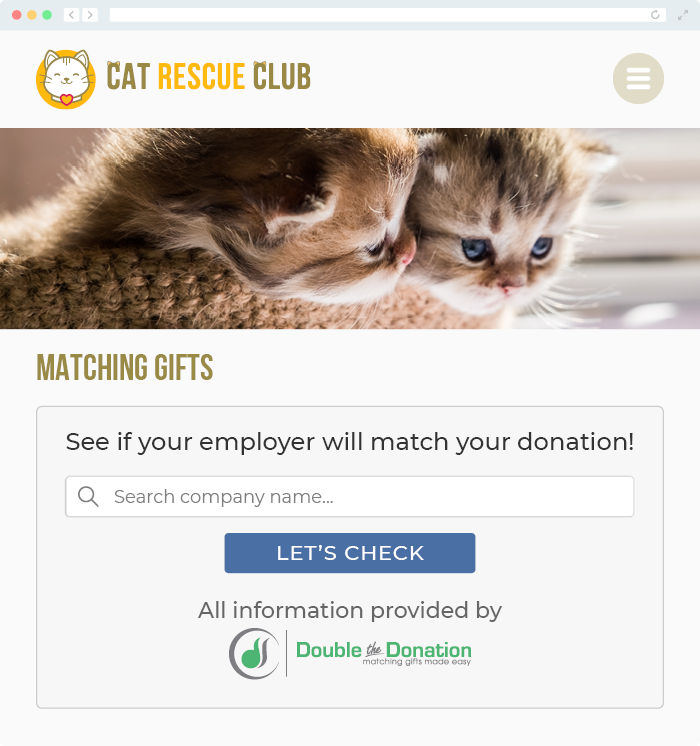
Q: Where can I learn more about the Double the Donation Matching and iDonate integration?
A: Navigate to our partner landing page to learn how Double the Donation Matching and iDonate can increase your matching gift revenue!
