Setting Up Your DNS Records with CloudFlare
This article explains how to add DNS records for email domains hosted by CloudFlare, allowing Double the Donation emails to be sent from your organization's email domain.
Step #1: Complete the CNAME Setup
Step #2: Complete the DMARC Setup
When your Double the Donation account is created, we default to sending emails from a Double the Donation email address. You can give Double the Donation's platform permission to send emails on your behalf by adding a few new records in your DNS.
If you are sending emails from multiple Double the Donation modules, the following steps only need to be completed once. These records can be accessed from any module by navigating to Email Customization --> Sending.
Step #1: Complete the CNAME Setup
How to Add CNAME Records in CloudFlare
-
Log in to your CloudFlare account
Use this link to access your CloudFlare account.
-
Select Your Domain
From the Home page, select the domain you will use to send emails via your Double the Donation account.
-
Navigate to DNS Settings
In the left-side panel, select DNS → Records to manage your DNS settings.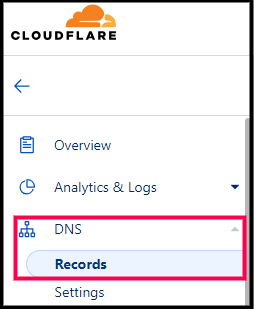
Adding the First CNAME Record
-
Click “+ Add Record”
In the DNS Records section, click the + Add record button to create a new record.
-
Fill in the Fields for your first CNAME record:
-
Type: Select CNAME.
-
Name: Enter the Hostname from your Double the Donation account and replace your domain name with "@".
-
Target: Enter the "Value Should Be" from your Double the Donation account.
-
Proxy Status: Set to Off.
-
TTL: Select Automatic.
-
-
Click “Save”
After filling in the fields, click Save to store the new record.
-
Repeat for Other CNAME Records
Follow the same steps to add the other two CNAME records. CNAME records may take up to 48 hours to propagate, so please allow this time before checking the Validate Domain button in your Double the Donation account.
Note: If you received an error saying Invalid Hostname for Name Field, usually, when using Floodlight, you should copy and enter the full Hostname from your Double the Donation account:

Step #2: Complete the DMARC Setup
Check for Existing DMARC Record
-
In your DNS Settings, review the list of records already added.
If a DMARC TXT record already exists, you’re done! Double the Donation will automatically identify the DMARC record, and you can skip to validation.
-
If No DMARC TXT Record Exists
Proceed with the following steps to add a DMARC TXT record.
Please note: The sample value provided for your DMARC TXT record is very simple. Your IT team may want to modify it slightly. This value is sufficient for the purposes of sending emails through your Double the Donation account.
Adding a DMARC TXT Record
-
Click “+ Add Record”
In the DNS Records section, click the + Add record button.
-
Fill in the Fields for the DMARC record:
-
Type: Select TXT.
-
Name: Enter the Hostname from your Double the Donation account and replace your domain name with "@".
-
Content: Enter the “Value Should Be” from your Double the Donation account.
-
TTL: Select Automatic.
-
-
Click “Save”
Once the fields are filled out, click Save.
Note: If you received an error saying Invalid Hostname for Name Field, usually, when using Floodlight, you should copy and enter the full Hostname from your Double the Donation account:
Troubleshooting CNAME Records
If your DNS records have not propagated or are still showing a CNAME Not Found error, try the following:
-
Wait 24-48 hours for propagation.
-
Ensure all records are added: If only some records are valid, check that all three CNAME records are present.
-
Check for typos: Ensure that CNAME records are copied and pasted directly from your Double the Donation account to avoid errors. Avoid manually typing from screenshots, which can lead to typos.
-
Correct Domain: Ensure CNAMEs are added to the correct domain (e.g., if your Double the Donation account uses matchinggifts@catrescueclub.org, the CNAME should not be added to the catrescueclub.com domain).
- Refer to the instructions provided by your individual DNS service. Instructions for service providers such as GoDaddy, Network Solutions, and DigitalOcean require Hostnames/Aliases to be entered without your organization’s domain included (for example dtd._domainkey.catrescueclub.org will be entered as dtd._domainkey for these providers).
- If you use a custom nameserver, in place of the default nameserver of your provider, your CNAME records need to be entered into the account associated with the custom nameserver.
If these scenarios do not apply to your CNAME records, please reach out to support@doublethedonation.com to troubleshoot to find a solution.
