Does Double the Donation integrate with GiveCampus?
This article walks through Double the Donation's integration with GiveCampus.
Step-by-Step: Integrate Double the Donation Matching into GiveCampus
Step-by-Step: Integrate Double the Donation Matching into GiveCampus
Step #1: Contact support@givecampus.com to request that the Double Donation integration be activated in your GiveCampus account. Your Double the Donation client success representative can also contact the GiveCampus team on your behalf and will offer to do so during your onboarding experience.
Step #2. Once Double the Donation Matching is activated, navigate to Online Giving --> School Level Settings. Navigate to the "Company Matching" section, then copy and paste your Double the Donation Matching public key from your matching module. You can then choose an input label and input placeholder. We recommend entering "See if your company will match your donation!" and "Search Company Name" respectively.
Select "Save Changes."
Not sure how to find your API keys? Check out this article.
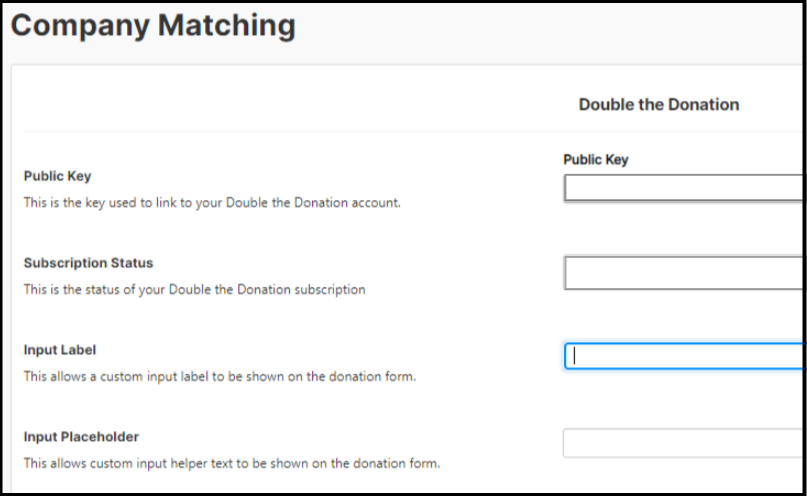
Step #3: The previous step will enable the integration of all campaigns/forms. If you would like to configure only specific campaigns, navigate to the Campaign you wish to configure. Select "Campaign Settings," then the "Giving Form" tab. Locate the Company Matching Gifts section and select or deselect the "Double the Donation" box.
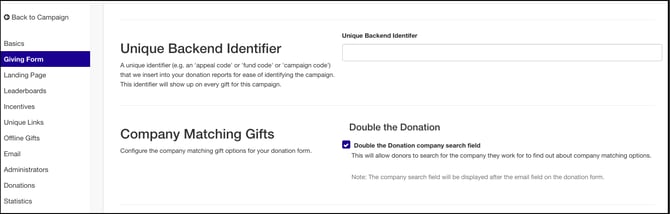
Congratulations! Your Giving Form is now integrated with Double the Donation Matching.
GiveCampus - Double the Donation FAQs
Q: I don’t have a Double the Donation Matching account. How do I get one?
A: Visit https://doublethedonation.com/demo-request/ to request a demo! Make sure you mention that you use GiveCampus in your demo request form.
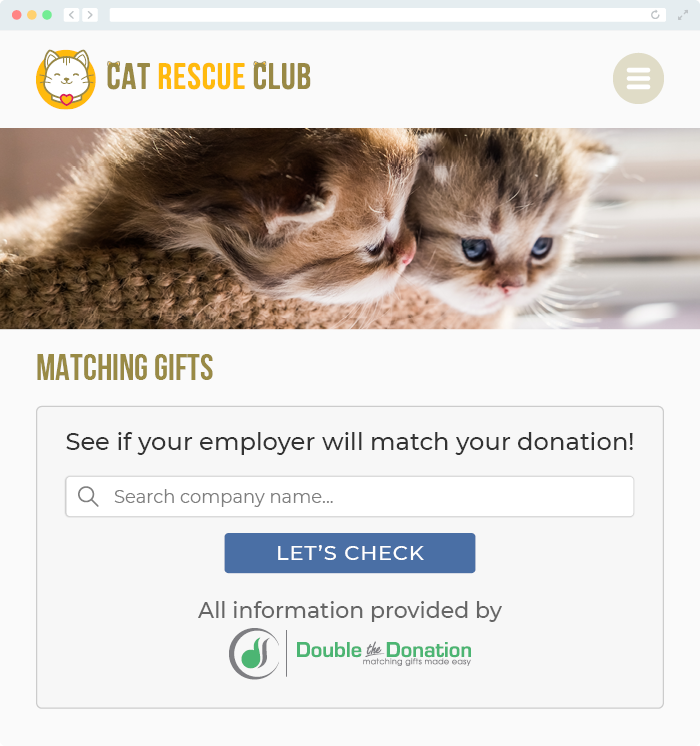
Q: Where can I learn more about the Double the Donation Matching and GiveCampus integration?
A: Navigate to our partner landing page to learn how Double the Donation Matching and GiveCampus can increase your matching gift revenue!
