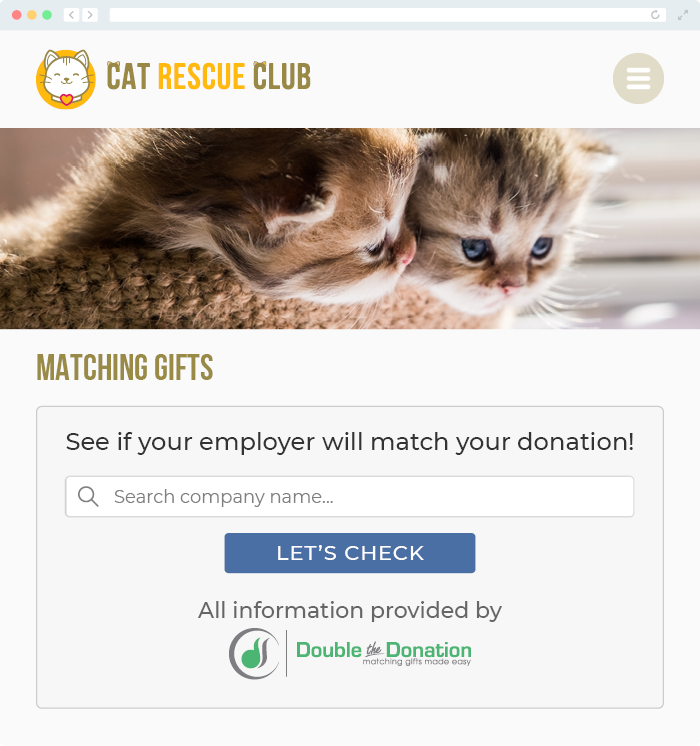Does Double the Donation integrate with Blackbaud Checkout through Luminate Online?
This article walks through Double the Donation's integration with Blackbaud Checkout through Luminate.
Step-by-Step: Integrate Double the Donation Matching into Blackbaud Checkout through Luminate Online
Phase 1: Connect Luminate Online to Double the Donation Matching
Phase 2: Embed the Double the Donation Matching code snippet in your Blackbaud Checkout form.
Blackbaud Checkout through Luminate Online-Double the Donation Matching FAQs
Double the Donation is the industry-leading matching gifts automation solution for nonprofits and educational institutions to identify more matching gift revenue opportunities and drive more matches to completion. You’ll need a Double the Donation account to activate the matching gift functionality within this partner platform. Not a Double the Donation client? Schedule a demo at https://doublethedonation.com/demo-request/.
Step-by-Step: Integrate Double the Donation Matching into Blackbaud Checkout through Luminate Online
Phase 1: Connect Luminate Online to Double the Donation Matching
Step #1: In Luminate Online, navigate to Setup, then Site Options.
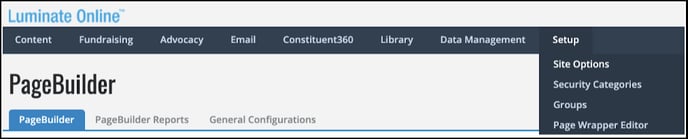
Step #2: Select the Open API Configuration tab.
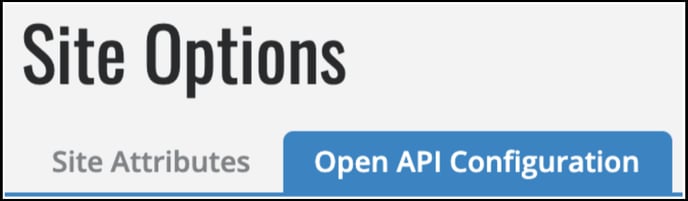
Step #3: If your API key has been configured, you’ll see the following:

If “The API key is set to …” is not displayed, select the Edit API Keys link in order to create and configure an API key.
Note: In the preceding image, myLuminateOnlineAPIKey is an arbitrary value that we’ll use throughout this tutorial. Where applicable, please replace this value with your organization’s Luminate Online API Key.
Step #4: Add Double the Donation Matching’s IP address to your allowlist (previously referred to as whitelisting). Press the Edit server API configuration link.

Step #5: Double the Donation Matching’s IP address is 23.96.109.67. Enter this value and press the Add New IP Range to list button.
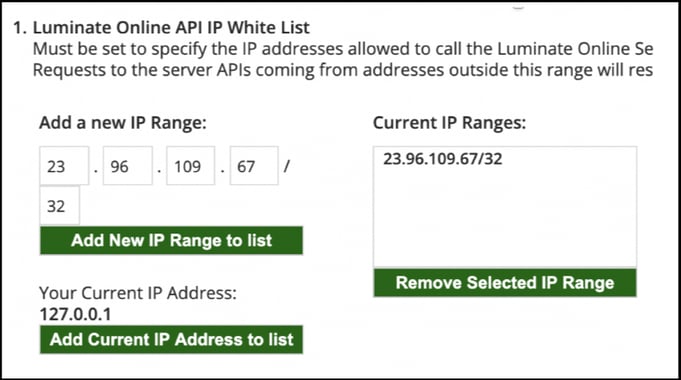
Step #6: Add a record for Double the Donation Matching. In the User Name field, type doublethedonation. In the password field, type any arbitrary value you would like. Please remember the password, because you’ll have to re-enter it in Double the Donation Matching. Press Save, then Finish.
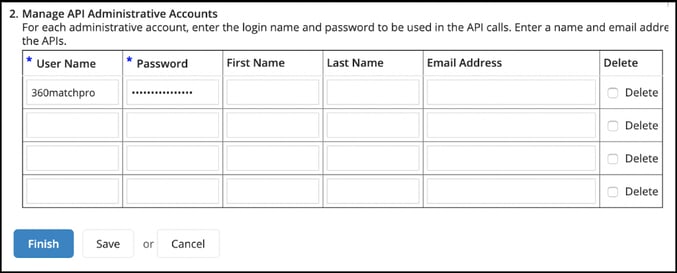
Step #7: In Double the Donation Matching, navigate to Integrations --> Browse. Search for Luminate Online and select Activate Integration.
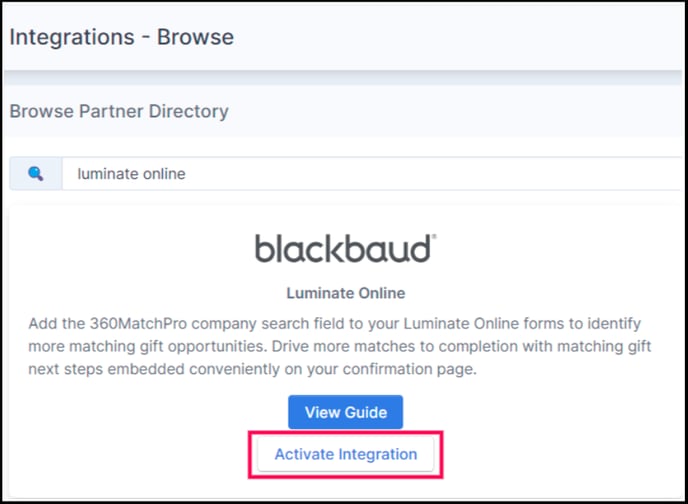
Step #8: Enter the Luminate Online API credentials from Steps 3 and 6. Enter your org code, and press the Save Credentials button.
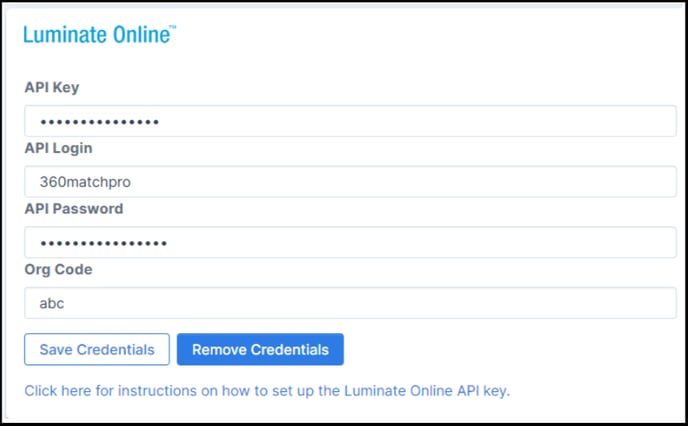
Note: If you don’t know your org code, you can usually find it in the URL in your Luminate Online portal. In the following image, abc is a placeholder where you can find your org code.
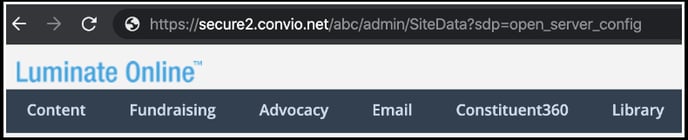
Phase 2: Embed the Double the Donation Matching code snippet in your Blackbaud Checkout form.
Step #1: In Double the Donation Matching, navigate to Settings, then API Keys. In the dropdown list, select Luminate Online / Blackbaud Checkout. Copy the Double the Donation Matching embed code.
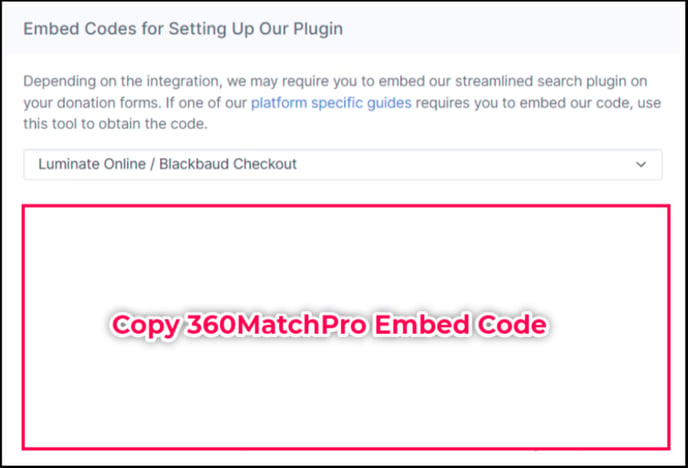
Step #2: On your donation form, select the HTML button.
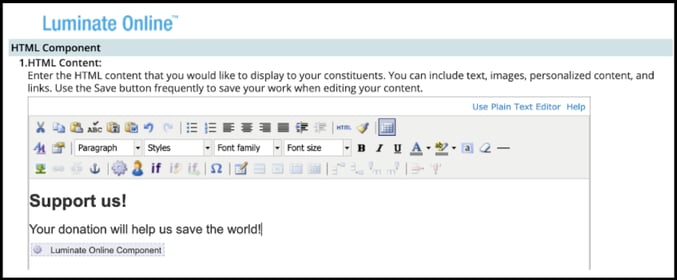
Step #3: Paste the Double the Donation Matching embed code at the very bottom of the text editor, then press Update.
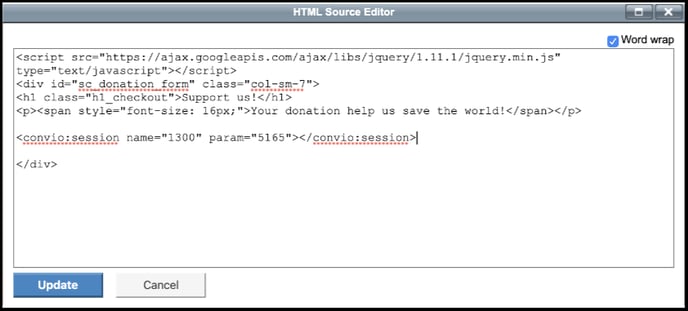
Blackbaud Checkout through Luminate Online-Double the Donation Matching FAQs
Q: I don’t have a Double the Donation Matching account. How do I get one?
A: Visit https://doublethedonation.com/demo-request/ to request a demo! Make sure you mention that you use Blackbaud Checkout in your demo request form.
Q: How does the integration work?