This article walks through Double the Donation's integration with Kindsight (formerly UC Innovation).
Step-by-Step: Integrate Double the Donation Matching into Ascend
Step-by-Step: Integrate Double the Donation Matching into Portal Donation Forms
Kindsight - Double the Donation FAQs
Double the Donation is the industry-leading matching gifts automation solution for nonprofits and educational institutions to identify more matching gift revenue opportunities and drive more matches to completion. You’ll need a Double the Donation account to activate the matching gift functionality within this partner platform. Not a Double the Donation client? Schedule a demo at https://doublethedonation.com/demo-request/.
Double the Donation Matching integrates with both the ascend CRM and Portal donation forms. Please ensure you follow the correct steps in this guide according to which platform you are integrating with Double the Donation.
Step-by-Step: Integrate Double the Donation Matching into Ascend
Warning: Proceeding with the following ascend integration steps may result in historic donation records flowing from Ascend into Double the Donation Matching. Please ensure all automated email templates are disabled within Double the Donation before activating the integration.
Step #1: From the "Setup" section of the ascend platform, search for the "Custom Metadata Types" in the search bar. Then, select "Manage Records" from the "External API Credential" option.
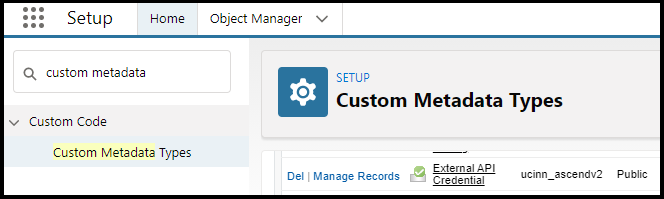
Step #2: Locate "Double The Donation API Key Public" and "Double The Donation API Key Secret"

Step #3: Select "Edit" then populate with your Double the Donation Matching public and private API keys.
Not sure how to find your API keys? Check out this article.
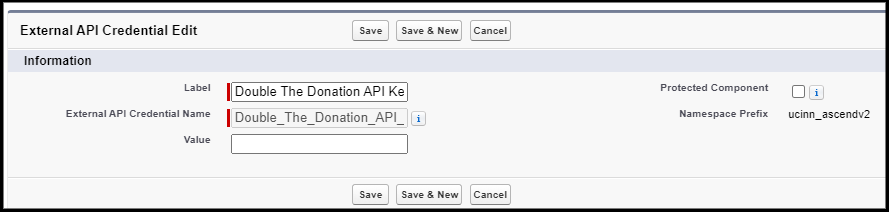
Step #4: Now that you've entered your credentials, you'll need to enable the integration. Simply navigate to the "Custom Metadata Types" screen again, then navigate to "Gift Processing Settings" and select "Manage Records".
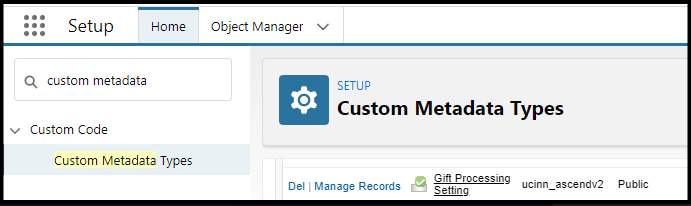
Step #5: Then, select "Edit"
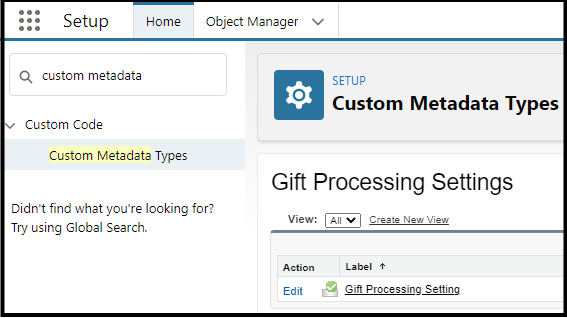
Step #6: Check the "Enable Double the Donation" box, then select "Save".
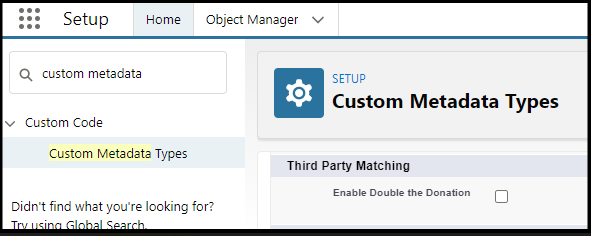
That's all there is to it! You can now harness the matching gift power of Double the Donation Matching in your ascend CRM.
Step-by-Step: Integrate Double the Donation Matching into Portal Donation Forms
Before adding the Double the Donation Matching integration to your Portal donation forms, please ensure your ascend integration is configured correctly according to the documentation.
Part 1: Configuration within ascend:
Step 1: During the normal installation or upgrade process, after running the install or upgrade script, run the Double the Donation script. To do this, do the following:
a. In your operating system’s Command program, change the directory to navigate to the folder created during the Project Creation command (during the installation or upgrade process). This is done by entering “cd” and the name of your project:
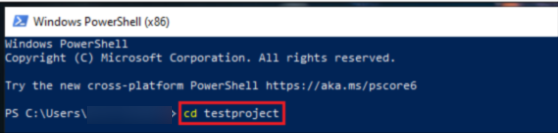
b. Select Enter. On the next line, run the following script: ./scripts/install_portal_dtd_script.ps1
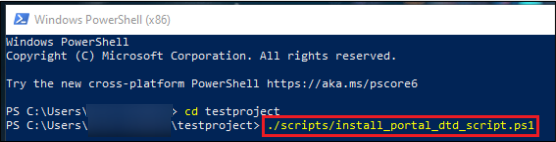
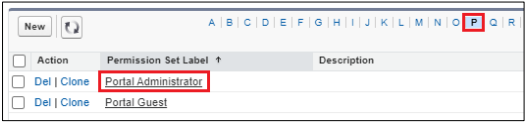
Step 3: Select "Apex Class Access" then select "Edit"
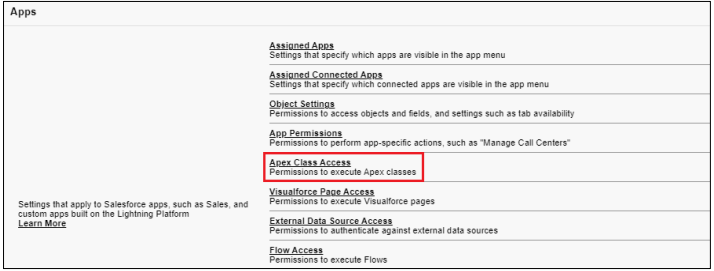
Step 4: Add the Double the Donation Apex Classes to the Enabled Apex Classes (there are five, and all classes will begin with dtd.). This is done by selecting them and then selecting "Add". After adding them, make sure to select "Save".
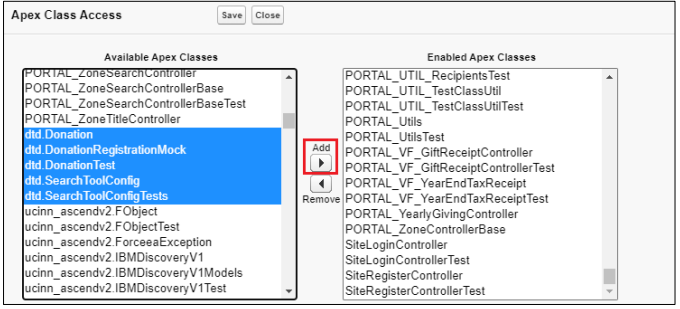
Step 5: Next, the user should update the Double the Donation Named Credential with the relevant public and private keys. To do this, do the following:
1. Navigate to Setup.
2. In the Quick Find box, enter and select Named Credentials.
3. Select the Double the Donation API record (this record was created when you ran the script in the earlier steps).
 '
'
Step 6: Select "Edit" then replace the values in the Username and Password fields with the Public and Private Key from your unique Double the Donation account. Add the Public Key to the Username field and the Private Key to the Password field.
Step 7: Next, the user should configure the “Double the Donation Setting” custom metadata type’s ‘Standard Search Tool Configuration’ record with their Double the Donation Public Key. To do this, do the following:
1. Navigate to Setup.
2. In the Quick Find box, enter and select Custom Metadata Types.
3. Scroll to the “Double the Donation Setting” custom metadata type and click Manage Records.

4. On the ‘Standard Search Tool Configuration’ record, select Edit.
5. Populate the Double the Donation Public Key field with your unique Public Key. Make sure to select "Save".
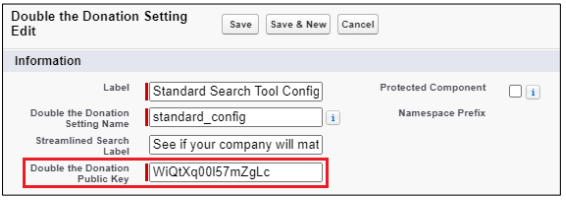
Step 8: Next, the user should configure the “External API Credential” custom metadata types ‘Double The Donation API Key Public’ and ‘Double The Donation API Key Secret’ records with their Double the Donation Public and Private Keys. The user should then configure the ‘Double The Donation Get Gift Endpoint’ record with the relevant endpoint URL. To do this, do the following:
1. Navigate to Setup. In the Quick Find box, enter and select Custom Metadata Types.
2. Scroll to the “External API Credential” custom metadata type and click Manage Records.
3. Scroll to the ‘Double The Donation API Key Public’ record and click Edit.
4. In the Value field, add your Double the Donation Public Key.
5. Select Save.
6. Scroll to the ‘Double The Donation API Key Secret’ record and select Edit.
7. In the Value field, add your Double the Donation Private Key.
8. Select Save.
9. Scroll to the ‘Double The Donation Get Gift Endpoint’ record and click Edit.
10. In the Value field, add the following URL:
https://doublethedonation.com/api/360matchpro/v1/get_donation
11. Select Save.
You've now configured the steps within your ascend account! Next, let's add or remove the relevant Lightning Web Components.
Part 2: Remove/add Relevant Lightning Web Components (LWCs)
Step 1: Navigate to Setup within your account.
Step 2: In the Quick Find box, enter and select All Sites.
Step 3: On the relevant site, click Builder.
Step 4: In Experience Builder, using the dropdown, navigate to the Portal Give page.
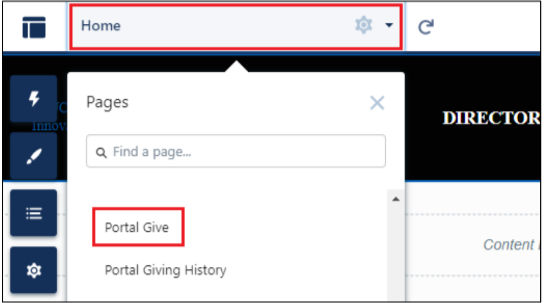
Step 5: Remove the portal_OnlineGivingMatchingCompany LWC. This is done by hovering over the component and clicking the trash can icon.

Step 6: Add the portal_OnlineGivingMatchingCompanyDTD component. This is done by clicking on the component in the Components tab on the left-hand side of the screen and dragging it onto the page between the portal_OnlineGivingAdditionalDetails component and the portal_OnlineGivingTribute component.
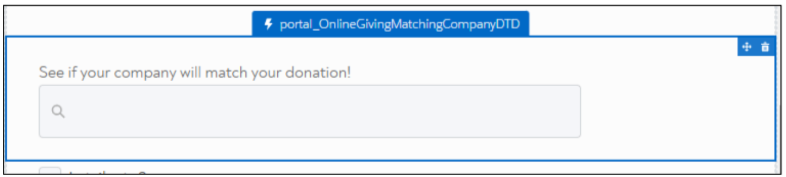
Step 7: Add the portal_OnlineGivingReceiptDTD component to the page under the portal_OnlineGivingReceipt component. This is done by clicking the component and dragging it onto the page.

Step 8: Optionally, configure the components’ design attributes.
You're all set! Double the Donation Matching will now appear on your Portal Donation Forms!
Kindsight - Double the Donation FAQs
Q: What happens once the Ascend integration is activated?
A: All historic donation records will be imported from Ascend into the Double the Donation Matching donations table. We strongly recommend disabling automated matching gift emails within the matching module prior to completing the Ascend integration. Once the Ascend integration is completed and automated matching gift communications are re-enabled, an automated message will be scheduled for each new donation to flow from Ascend into Double the Donation.
Q: I don’t have a Double the Donation account. How do I get one?
A: Visit https://doublethedonation.com/demo-request/ to request a demo! Make sure you mention that you use UC Innovation in your demo request form.
Q: Where can I embed Double the Donation's matching gift search plugin?
A: We recommend that you incorporate Double the Donation's matching gift search tool across your broader fundraising. To install the search tool anywhere on your website, simply copy and paste the Embed Code from your Double the Donation Matching portal.
We recommend that you create a dedicated matching gift page where you can explain what matching gift programs are and provide donors with a chance to look up their employer's program forms, guidelines, and instructions. This page can be used as a resource to be included in emails, newsletters, and direct messages.
Take a look at an example from the Cat Rescue Club:
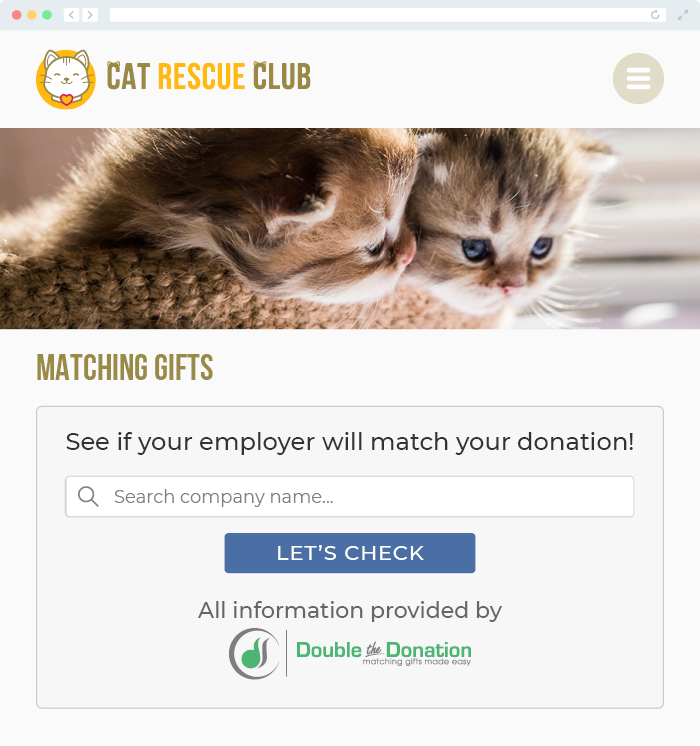
Q: Where can I learn more about the Double the Donation Matching and UC Innovation integration?
A: Navigate to our partner landing page to learn how Double the Donation Matching and UC Innovation can increase your matching gift revenue!
