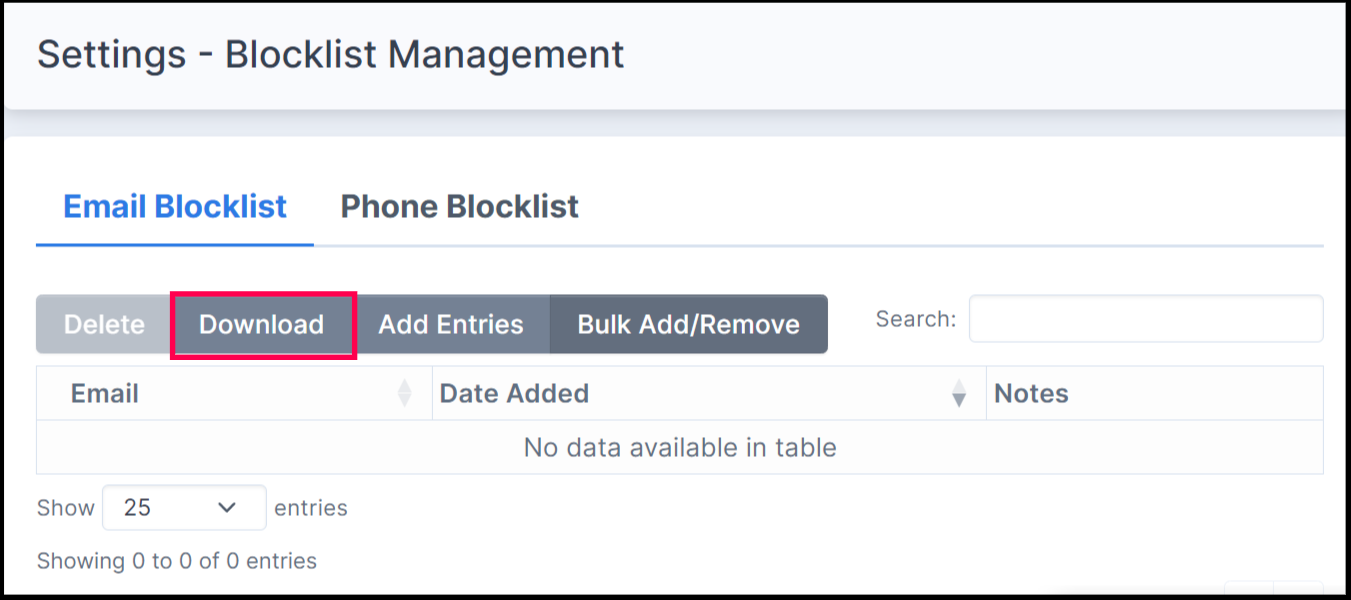This article provides an overview of the email blocklist functionality and what happens when a donor unsubscribes from the matching gift communication.
How to Unsubscribe or Add a Donor to the Blocklist Through the Supporter Profile
The Notes Column in Blocklist Management
Blocklist Management Overview
To prevent donors from receiving emails:
-
Log in to your Double the Donation Matching account.
-
Navigate to Settings → Blocklist Management.
-
Select Email Blocklist or Phone Blocklist
-
Click Add Entries.
-
Enter specific email addresses (e.g.,
foundation@example.org). -
Add an entire email domain (e.g.,
@foundation.org) to block all emails from that organization. -
Add multiple entries at once, separated by commas, or upload a CSV file.
-
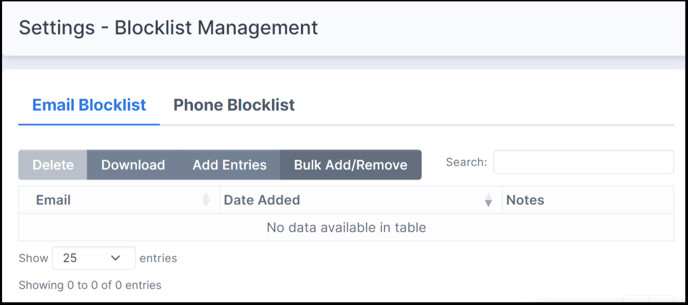
Once added, these addresses will be permanently blocklisted and will not receive any Double the Donation emails.
Read more about adding records to the blocklist here.
How to Unsubscribe or Add a Donor to the Blocklist Through the Supporter Profile
Steps to unsubscribe or blocklist donors directly from the Donations tab:
-
Navigate to the Donations tab.
-
Click on the email address of the donor you wish to contact. The email will be highlighted in blue.

-
A Supporter Profile window will appear with an Emails section. From there, you can either Add to Blocklist or Remove from Blocklist.


-
After selecting the option, the change will be applied, and the donor will be added or removed from the blocklist accordingly.
The Notes Column in Blocklist Management
The Notes column shows how each entry was added to the blocklist. This helps you quickly identify whether the blocklisting is temporary or permanent.
Notes column values include:
-
Donor has no matching gift opportunity – blocklisted for X more days
-
The donor is not eligible and is temporarily blocklisted. Default: 180 days.
- To learn more about how long donors are added to the blocklist, view this article.
-
Example: A donor self-identifies in a matching gift email as ineligible.
-
-
Donor has no matching gift opportunity
-
The donor is permanently blocklisted.
-
Typically occurs when donors indicate they are retired.
-
-
Donor unsubscribed from emails
-
The donor clicked “unsubscribe” in an email.
-
Result: Permanent blocklist.
-
-
Donor marked as spam
-
The donor marked your email as spam.
-
Result: Permanent blocklist.
-
-
Email address bounced
-
The email could not be delivered.
-
Result: Permanent blocklist.
-
-
Blocklisted by an admin user
-
You manually added the donor to the blocklist.
-
Result: Permanent blocklist.
-
-
Double the Donation user manually unsubscribed donor
-
An admin unsubscribed the donor in the Donations Table, or a CSV import was used.
-
Result: Permanent blocklist.
-
-
Imported from CRM
-
Donor was blocklisted automatically via your CRM integration.
-
Result: Permanent blocklist.
-
-
Blocklisted via an API call
-
Blocklist applied through the Double the Donation REST API (
add_email_blocklistoradd_phone_blocklist). -
Result: Permanent blocklist.
-
FAQs