This article walks through how to complete the DNS setup so that the email communication is sent from your organization's email domain.
Why do we recommend setting up DNS Records?
Instructions for specific DNS servers
Training Video: CNAME Information
Why do we recommend setting up DNS Records?
Inbox Service Providers (ISPs) like Gmail, Yahoo, Hotmail, and many others want to make sure that email sent to their users is legitimate. These providers have gotten smarter and stricter over the years and may review your Domain Name Server (DNS) records to verify the From address sending the email. You can give Double the Donation permission to send emails on your behalf by adding a few new records in your DNS to connect your domain and prevent emails from getting caught by Spam filters. We highly recommend setting up CNAME and DMARC records, the industry standard for these scenarios.
This article outlines how this can be completed in just a few minutes. To streamline the process, we recommend adding a member of your IT team as a user to your account.
To add CNAME and DMARC records to your DNS settings, you'll need to copy and paste information from your Double the Donation account into your domain's records. We recommend that you work with two browser windows or tabs to easily move between Double the Donation website and your domain's records. In the instructions linked below, we'll provide you with customized instructions based on the service you use, and if your service isn't listed, you can refer to a generic set of steps later in this article to guide you through.
If you do not know where your domain is managed, reach out to the person or team that manages your website or email address for help.
Instructions for specific DNS servers
If your organization uses one of the following common DNS servers, see instructions specific to that provider:
- GoDaddy
- 1&1 Web Hosting (1and1.com)
- BlueHost
- Cloudflare
- cPanel control panel (HostGator, JustHost, WebhostingPad)
- DreamHost
- Google Domains
- Hover
- MediaTemple
- Microsoft Azure
- NameCheap
- Network Solutions
General CNAME Setup Process
1. Open two browser tabs. In the first tab, log in to your DNS Provider and navigate to the Advanced DNS Settings. Look for the option to add CNAME records. In the example below, all DNS record types are displayed together. Your DNS provider may show each record type (A, CNAME, TXT, etc.) in a separate section; if this is the case, find the section for CNAME records. Add a new record by clicking Add (Add Record, Create new record, etc).

Please note: each DNS provider has a unique layout and interface. These instructions give a general overview of the steps to take within your DNS provider; however, the navigation and steps may be slightly different.
2. In the second browser tab, log in to Double the Donation.
If you are sending emails from multiple Double the Donation modules, the following steps only need to be completed once. These records can be accessed from any module by navigating to Email Customization --> Sending.
3. Navigate to Email Customization --> Sending.
4. Under Step 1: Enter your "From" Email Address, enter the email address for your organization's domain where you'd like emails to come from (ie. matchinggifts@example.org or volunteering@example.org). Then press Enter.
Optional: Reply-To Email Address
If you want replies from donors to go to an inbox other than the email address you've listed as the From Email address, you have the option to enter a Reply-To email address under Step 3: Configure optional settings. Make sure to click "Save Email Settings" for any entries to apply.

5. In the DNS Setup Table, three CNAME records will populate after you enter your From Email Address. You can copy a record by simply clicking on the value in the table. Copy the first value from the Hostname column, switch to the browser tab containing your DNS settings, and paste it into the corresponding field in your DNS provider account. Some DNS providers will refer to Hostnames as Aliases.

6. Switch back to Double the Donation browser tab. For the same record, copy the value in the Value Should Be column. Back in your DNS browser window, to paste into the corresponding field in your DNS provider account.
7. Complete these steps for all three CNAME records in your Double the Donation account, then save your changes in your DNS provider account. Here's what the table will look like once all three CNAME records have validated:

Stay logged in to your DNS provider and Double the Donation account for the next set of instructions.
If your DNS records are set up correctly, you'll see a Valid message letting you know your email-sending domain is verified. Please be aware that it can take up to 24-48 hours for changes made with your DNS provider to be reflected in your Double the Donation account.
General DMARC Setup Process
1. In your DNS Provider's Advanced DNS Settings, look for the option to review the list of records already added. If you see a DMARC TXT record already added, congratulations! You're done. You can check to make sure that the matching module has correctly identified your DMARC record by checking the "TXT" row in any of the module's "Email Customization - Sending" tab:

If you do not see a TXT record in the list, move on to step 2 below.
2. In the example below, all DNS record types are displayed together. Your DNS provider may show each record type (A, CNAME, TXT, etc.) in a separate section; if this is the case, find the section for TXT / DMARC records. Add a new record by clicking Add (Add Record, Create new record, etc).
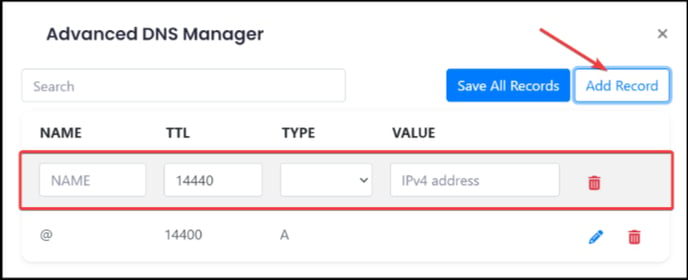
Please note: each DNS provider has a unique layout and interface. These instructions give a general overview of the steps to take within your DNS provider; however, the navigation and steps may be slightly different.
3. In the DNS Setup Table in your Double the Donation account, there is 1 TXT record. Copy the value from the Hostname column, switch to the browser tab containing your DNS settings, and paste it into the corresponding field in your DNS provider account. Some DNS providers will refer to Hostnames as Aliases.
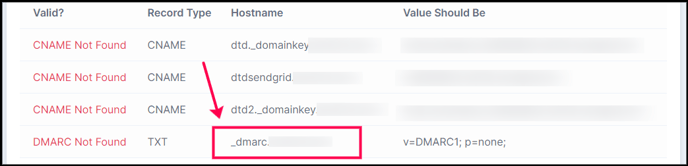
4. Switch back to the Double the Donation browser tab. For the same TXT record, copy the value in the Value Should Be column. Back in your DNS browser window, to paste into the corresponding field in your DNS provider account.
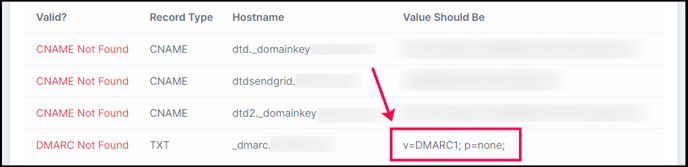
Please note: The sample value provided for your DMARC TXT record is very simple. Your IT team may want to modify it slightly. This value is sufficient for the purposes of sending Double the Donation emails through both of the modules.
5. Save your changes in your DNS provider account.
Troubleshooting DNS records
If your DNS records still need to be set up or are still being processed, you'll see each record with a CNAME Not Found or DMARC Not Found error displayed for one or all of them. Please check back 24-48 hours later to see if the changes have propagated. If you still see the CNAME or DMARC Not Found error, please refer to the troubleshooting tips below.
-
If there are one or two valid records, but at least one record is still invalid, confirm that all three records have been added to the DNS settings.
-
Ensure records were added to the correct domain. (If the address in your Double the Donation account has a domain or @catrescueclub, ensure CNAMEs weren’t accidentally added to the catrescueclub.com domain).
-
Ensure the records do not include typos. Records should be copied and pasted directly from your Double the Donation account to ensure the best results. Hand-typing records from a screenshot can lead to accidentally entering the wrong value. Double-check for extra spaces or punctuation on the records.
-
Refer to the instructions provided by your individual DNS service. Instructions for service providers such as GoDaddy, Network Solutions, and DigitalOcean require Hostnames/Aliases to be entered without your organization’s domain included (for example dtd._domainkey.catrescueclub.org will be entered as dtd._domainkey for these providers).
-
If you use a custom nameserver, in place of the default nameserver of your provider, your DNS records need to be entered into the account associated with the custom nameserver.
If these scenarios do not apply to your DNS records, please reach out to support@doublethedonation.com to troubleshoot to find a solution.
FAQs
Q: Will additional records (ex: SPF/DKIM) need to be added to our domain?
A: To set up Double the Donation, only the CNAME and DMARC records provided within your account are needed to configure email sending. No additional steps are necessary for email authentication.
Training Video: CNAME Information
