This article explains the functionality of our Second Chance Submission popup and how you can configure this in the matching module. This feature is currently only available on the Double the Donation Matching Enterprise Plan.
Part 1: Double the Donation Matching
Second Chance Submission Popup FAQs
This feature is currently only available for nonprofits using Double the Donation Matching Enterprise. Click here to learn more.
When your donors are eligible for matching gifts, you want to ensure they complete the matching gift process. The Second Chance Submission popup is here to help.
The Second Chance Submission popup will remind match-eligible donors to submit their matching gift request if they forget. If a donor selects a company from the streamlined search field while making their gift but does not select "Go To Matching Gift Form" on your confirmation page, the popup will appear on the next page on your organization's website that the donor visits.
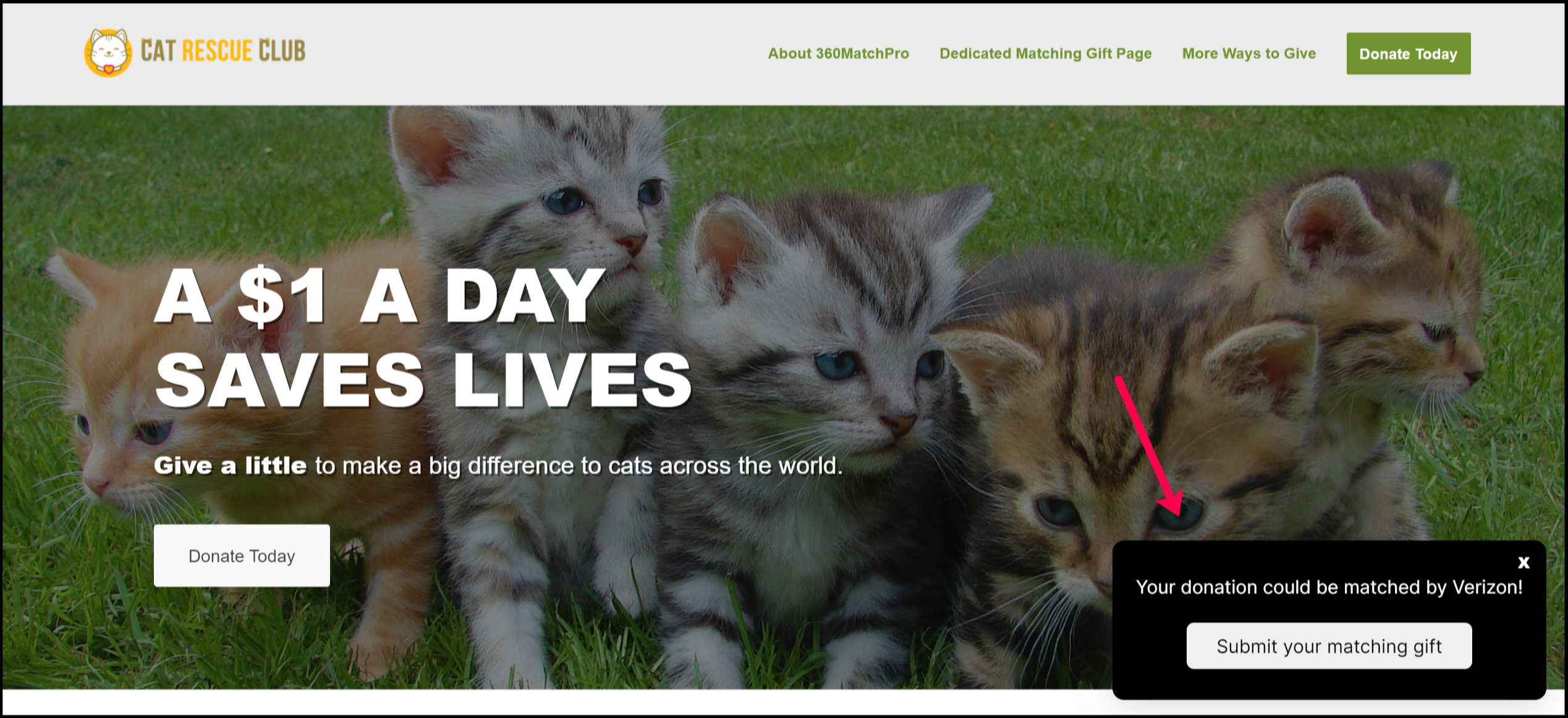 A popup appears larger in this image (for demonstration purposes) than it will appear on your organization's website.
A popup appears larger in this image (for demonstration purposes) than it will appear on your organization's website.Implementation
Implementation for the Second Chance Submission popup takes place in two parts. For the first part, you will need access to your Double the Donation account. For the second part, you will need access to your organization's website's CMS/backend system.
Part 1: Double the Donation Matching
Step 1: In the matching module, navigate to the "Advanced Settings" tab.
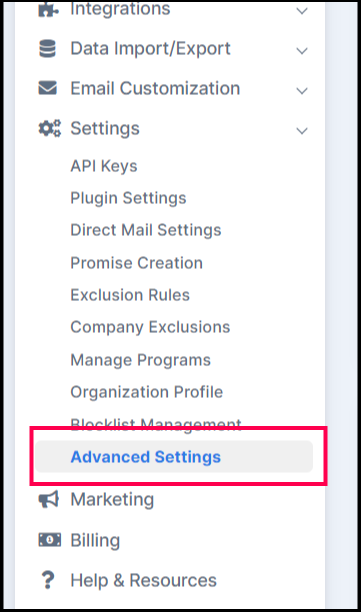
Step 2: Enable the Second Chance Submission popup.
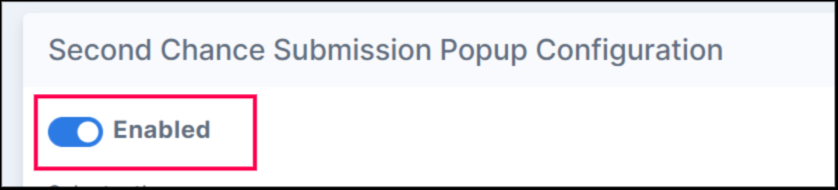
Step 3: Select your theme.
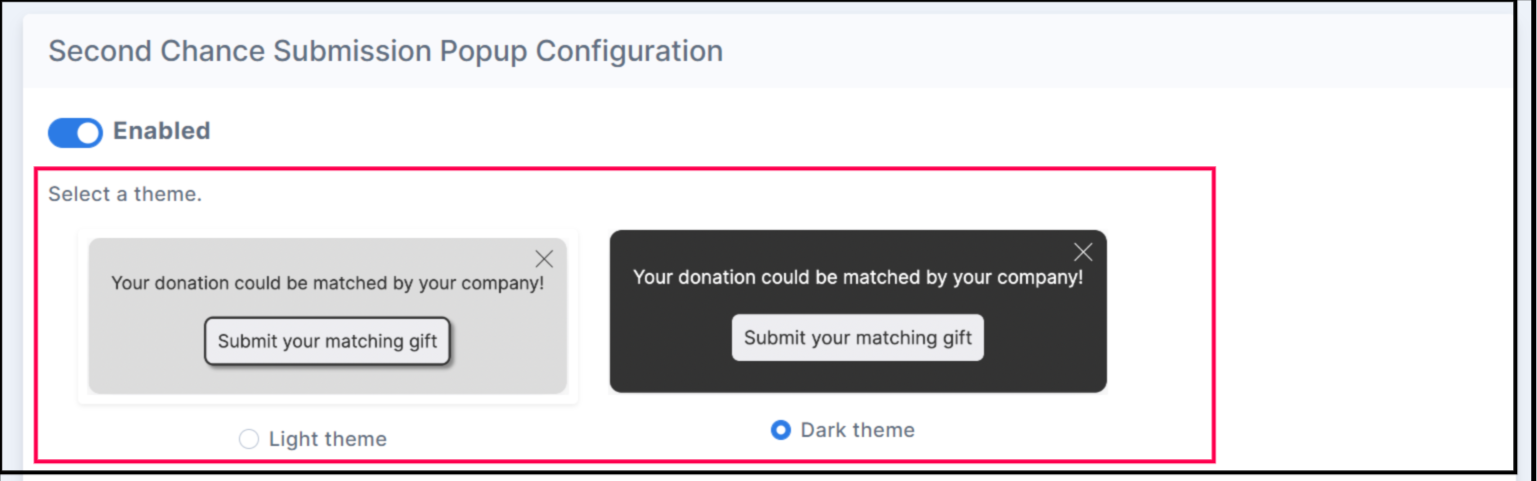
Step 4: Copy your embed code.
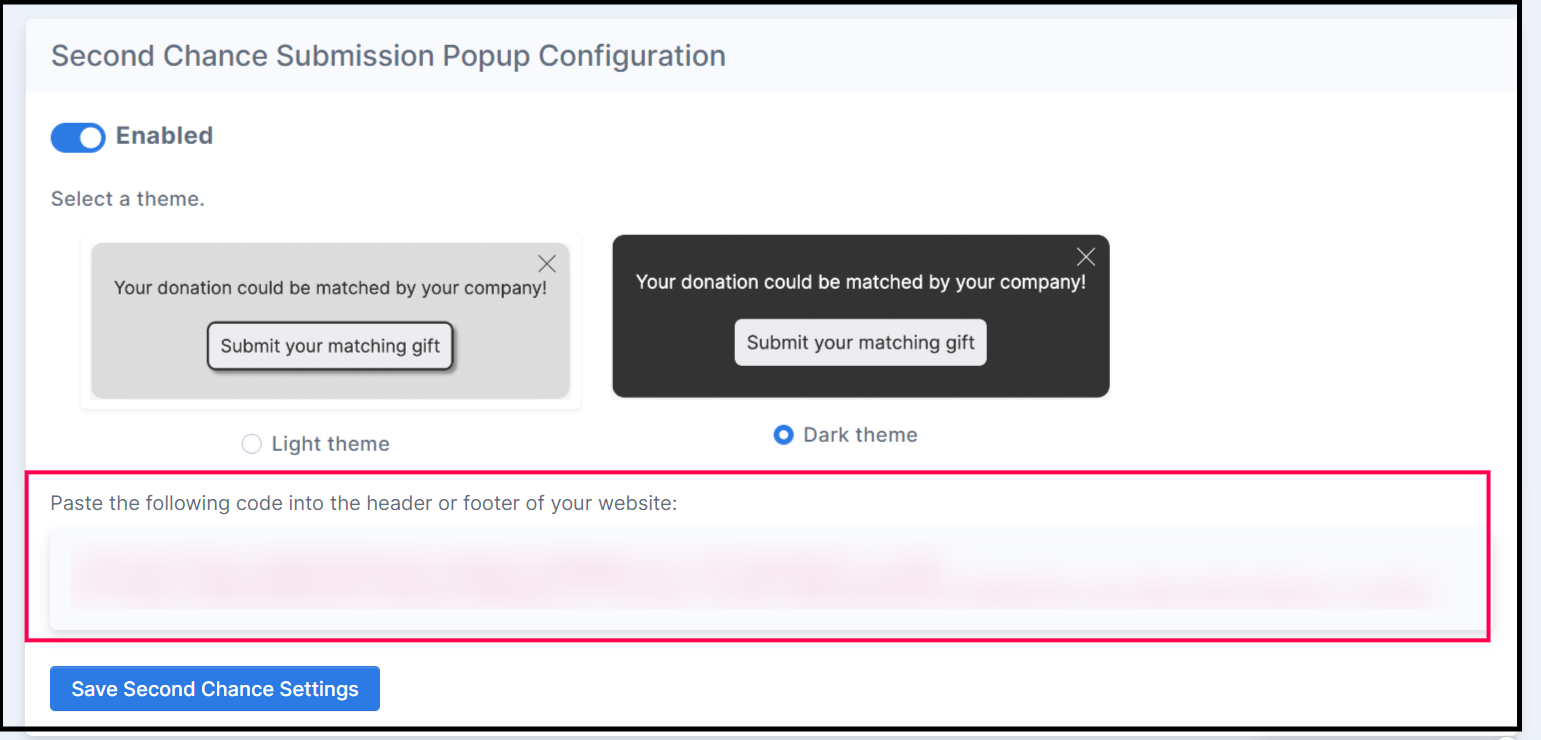
Part 2: Your Website
Step 1: Navigate to the "Header" or "Footer" editor section of your website.
Depending on the CMS your organization uses, the process for editing your site header and footer will vary. Instructions for the most common CMS platforms are linked below:
It is important to place the embed code on every page of your website. The quickest and most foolproof way to do this is to place the embed code in your header or footer. Your webmaster may recommend another approach; please consult your Double the Donation support team if so.
Step 2: Paste the embed code you copied from the "Advanced Settings" tab in the matching module. Publish your changes.
Step 3: Clear your website's cache. If you use a plugin like WP Rocket, you will need to clear the site's cache using this tool as well.
Step 4: Test the Second Chance Submission popup following these steps:
-
Make a donation on your donation form. Select a company using the matching module streamlined search tool.
-
Confirm that the matching gift plugin initializes on the confirmation/receipt page, but DO NOT interact with it.
-
Navigate to another page on your website (such as your homepage) and confirm that the popup appears.
-
Select "Submit Your Matching Gift" on the popup.
-
Check the record in the matching module to ensure the status has been updated to "Match Initiated."
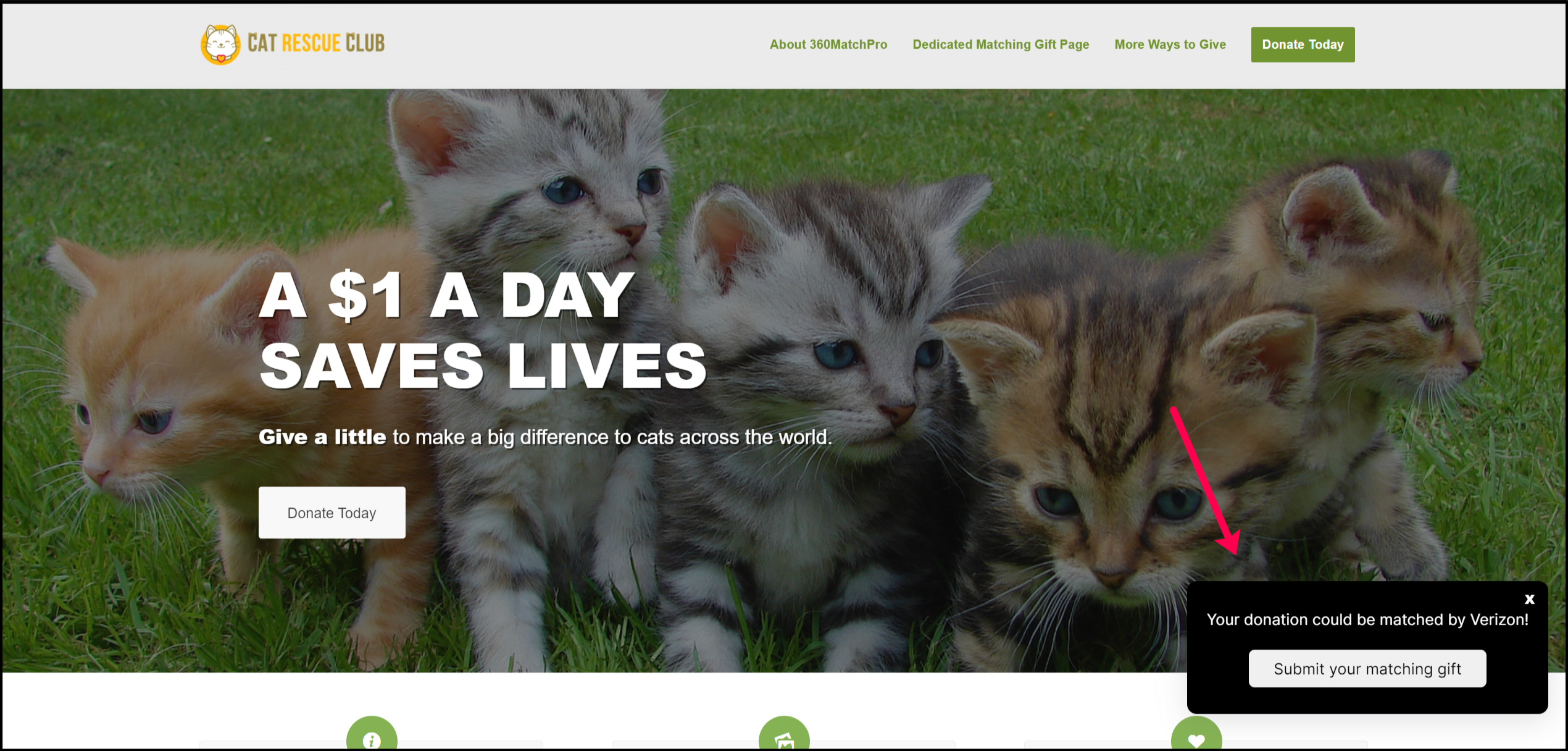
Configuration
Your organization can choose from a light theme or dark theme to best fit your website.
To select your theme, navigate to "Advanced Settings" and find the "Second Chance Submission" section, then select light or dark.
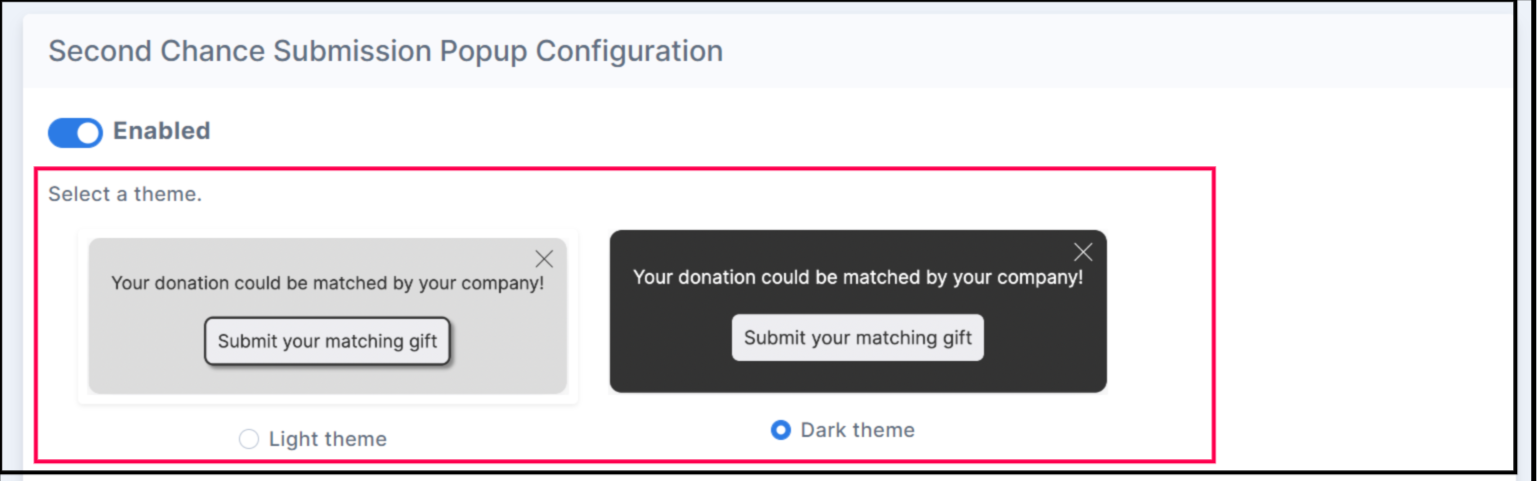
We recommend testing both options on your website to see which looks best. Once you have installed the code on your site, you do not need to reinstall to see the new theme if you change it in the matching module.
Provisions
Not all donation forms, websites, or matching module integrations can support the Second Chance Submission popup.
The popup will not be supported if:
-
Your donation form is hosted on a different domain than your organization's website. For example, if your organization's website URL is organization.com and your donation form is found on donation.organization.com.
Second Chance Submission Popup FAQs
Q: Will the popup appear on any/every page on my organization's website?
A: Ideally, yes! We want to ensure that no matter where on your site your donor navigates after forgetting to submit their matching gift request, the matching module can remind them to complete the process. We recommend placing the code in your website's header or footer to ensure it shows up on every page.
Q: Can the donor dismiss the popup if they don't want to submit their matching gift request at this time?
A: Yes, they can. An "X" icon will always be available on the popup, and clicking the "X" icon will dismiss the popup.
Q: What if the donor visits multiple pages on my organization's website after forgetting to submit their matching gift request?
A: The Second Chance Submission popup will continue to appear on every page the donor visits until:
-
They select "Submit your matching gift"
-
They select the "X" icon to dismiss the popup
The popup will also continue to appear even if the donor closes your website and returns later!
